Tweak your settings, and make things bigger (updated)
For those of you who find themselves squinting at your screen, or having to lean in real close, just to be able to read that darn small text, there are a couple of quick settings adjustments you can make that will make the items on your screen bigger, without pushing everything off of the edges. Microsoft calls these adjustments “Accessibility” settings.. which makes a certain amount of sense, if you think of reading your screen as “accessing” the information.
Tip of the day: Enlarge your fonts and icons for easier reading. The first and easiest way is to change the screen settings to a larger dpi (dots per inch), which is not the same thing as changing your screen’s resolution. Your screen resolution is determined (usually) by your monitor’s size, and should be set to the highest setting your monitor allows. This is the number of ‘lines’ drawn to create your screen image, and the more lines you have the crisper (sharper) your image will be, reducing the blocky effect called “pixilation“.
However, increasing you resolution has the consequence of making the items on your screen smaller. But, that is what you want to do anyway; the higher the resolution the better.
To offset the shrinking effects of high resolution, (or simply to aid those with less than terrific vision) increase the dpi number. Right-click on any blank area of your desktop. Click on the bottom menu choice — “Personalize” in Vista, and “Properties” in older versions. I will demonstrate Vista first.
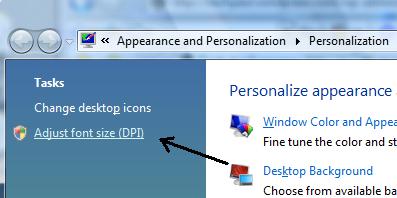
Click on the menu link (on the left) “Adjust font size (DPI)”, and then click on the lower radio button and change the number from 96 to 120.

In XP (and older), there are a few more steps to get to the right menu. From the Display Properties window, click on the Settings tab. In the lower right is an “Advanced” button, click on it. This opens a new Properties window.
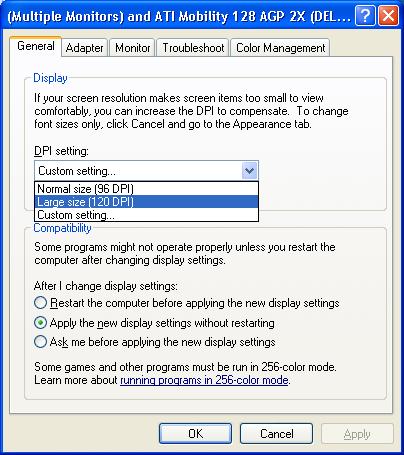
Here you will use the drop-down arrow under “DPI setting:” which allows you to choose 120, or “Custom”. The Custom offers a sliding scale to set the dpi, and you can fine tune your setting here.. perhaps you prefer 112 dots-per-inch. Make sure the “Apply the new settings without restarting” radio button is selected to avoid a un-needed reboot.
These steps will change the over-all appearance of items on your screen, and everything will be larger and easier to read. And things will not get pushed off the edges, which a magnification, or “zoom” tool can sometimes do. If you try this, and do not like the effect, or look, of 120 dpi, simply repeat these steps and set it back to 96.
For more vision-related settings adjustments, read this article as well.
[update: a reader comment has prompted me to make it clear that these Options have been a part of Windows all the way back to Windows 95]
[addenda: If you have tried these options, you may want to consider the purchase of a 22 (or larger) inch LCD monitor. Sure they’re more expensive, but It really does make a tremendous difference. I recently did this for my mother, and she can’t stop commenting on the “wonderful” improvement.]
Today’s free link: Authors, researchers, and teachers know the wonderful depository of information that is the Library of Congress. It is THE place for reference materials, digitized films, and everything ever published in the US. Much of it (if not all) is available online. Check it out, and be amazed.
Copyright 2007 © Tech Paul. All rights reserved.
| Share this post : |

 Subscribe to Tech--for Everyone by Email
Subscribe to Tech--for Everyone by Email












this is cool , but can i have these features in the xp too?
LikeLike
This is great. I knew about some of this but had forgotten or never knew about the rest.
This worked great for me as I’m using a 55″ HD TV as a monitor with wireless keyboard and mouse. Going beyond just the resolution settings helped as the file names on my .docx files would run off and the whole file name wouldn’t be visible.
Now even the menus and all are larger… I may try the accessibility.contrast settings in the other article as well.
Thanks!
LikeLike
Bill,
Glad I could help.
LikeLike