More tweaks for weak eyes/readability
Yesterday I demonstrated a quick adjustment to your screen settings that will enlarge your screen’s objects (icons, windows, fonts, etc.) and make things easier to read. (If it does not appear directly below this article, click here.) Today I am going to describe additional steps that can assist those of you who need even more help, or/and suffer from such maladies as color blindness.
Tip of the day: Use Windows’ Accessibility options to make your screen easier to read. Start by accessing your Control Panel: Start >Settings >Control Panel, or Start >Control Panel.

Now click on “Accessibility Options”, which will open one of the more important Windows Properties windows: one that I consider to be the most overlooked.

Since we are discussing vision today, we’re going to work with the “Display” tab; but I want to point out that you can make adjustments here that will assist if you have some hearing loss, have trouble typing due to arthritis, and such.
For today, we are going to enlarge things for easier reading so put a check in the checkbox marked “Use High Contrast” and then click the “Advanced” button.

Click on the drop-down arrow to see all the High Contrast “color schemes”. If color blindness is not an issue for you, you will be interested in the normal Windows themes at the bottom of the list. The Windows “Standard” is the XP or Vista theme (depending), and the “Classic” is the look of Windows 2000 and older.
Choose “Large”, or “Extra large”, and then click “Apply” and “OK”. The screenshot below shows how the choice “Standard, Extra large” looks when applied to an XP machine.
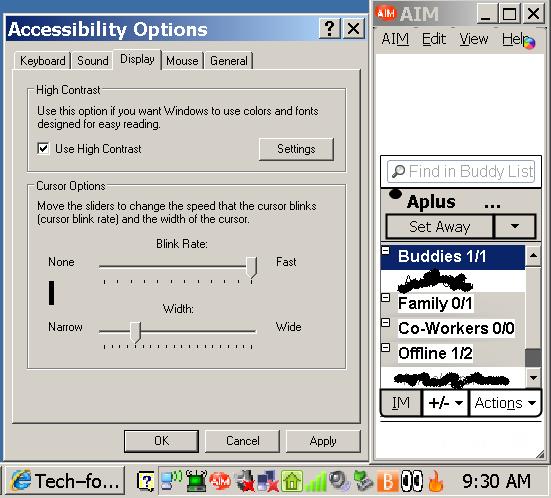
I have also made two adjustments to the cursor which will help you keep your eye on its location; increasing the “blink rate” to the maximum, and thickened its width.
If you have some difficulty differentiating shades of color, or perhaps have true color blindness, refer back to the list of of High Contrast themes — you may have to try a few until you find just the right one to remedy your particular difficulty, but there is quite a few options.. one should be right for you. Below, I have applied an extremely high contrast theme, which would take some getting used to…but is easy to read.

If you have applied any of these settings and do not like the results, unchecking the “Use High Contrast” checkbox will restore your settings to where you were before.
Today’s free link: Today I’m going to re-post a tool I just don’t think enough people know about. CCleaner (“crap” cleaner) not only increases your privacy and security by removing Histories, cookies, and “temp” Internet files, but it includes a Registry cleaner/repair and a Startup manager and Uninstall tool as well.
Copyright 2007 © Tech Paul. All rights reserved.
| Share this post : |

 Subscribe to Tech--for Everyone by Email
Subscribe to Tech--for Everyone by Email












its cool !
i am really impressed the way you made us understand.
LikeLike
I’ve changed mines to black/green hacker style, but I can’t see some objects such as “[x]” on youtube.com. On ebay you won’t be able to see the status for your won items on the “Won/Purchased” page unless you hover your cursor over where the object usually is then you’ll see some text but still bad because you don’t know where these are on sites you haven’t visited before. That’s the only downside when changing to this theme but other than that it’s ok.
LikeLike
FBI,
(Why does that remind me of the Matrix?)
LikeLike