How to use tabs in IE 7
Once again, I am reminded that the simple things often make the best topics. I showed my screen to a client during a support session, and they asked me “how do you do that?”
I didn’t know what they meant, and was startled to learn that what they wanted to know was how did I have Internet Explorer “pre-set” to several of my mailboxes, and Google’s search page. To be more specific — they didn’t know about tabbed browsing, and weren’t real sure what Favorites were either.
Tip of the day: Stop repeating yourself, get the hang of IE 7’s features. New to IE (but not to Firefox, Opera, Netscape, and others) is a feature called “tabbed browsing” which allows you to open multiple websites within a single window, and quickly switch back-and-forth between them. In this screenshot you can see how my IE usually appears.
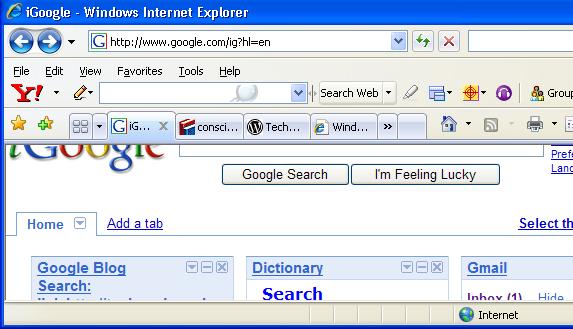
As you can see, I typically have five “tabs” open: my Google home page, an online dictionary, Tech–for Everyone, Hotmail (now “Windows Live Hotmail”), and my ISP’s home page. When I shut down at night, I click IE’s red “X” — the big red one in the upper-right corner –and am presented with the window (You may see “You are about to close multiple tabs. Do you..?” Click on the “Show Options” link.) shown below.

and I select (check) “Open these tabs the next time I use Internet Explorer”. This option allows me to skip having to open five tabs and navigating to each of my regular websites each morning.
To open a new tab, and this works in every browser I’m familiar with, hit ctrl+T. Depending on your Settings selection (under “Tabs” in Internet Options) this new tab will open to your current Home Page, or to a “blank page”, as shown below.

Now I can type “http://www.mychoiceofsite.com” (no quotes) into the browser bar, and there I am. Or I can click on the gold star for my list of Favorites, and launch (open) a site from there.
“Favorites” is Microsoft’s word for “bookmarks”, and in the world of PC’s the two words are interchangeable. If I stumble across a particularly interesting and/or useful Website that I know I will be returning to frequently, I can “bookmark it” by clicking on the green + on-top-of-the-gold-star icon and select “Add to Favorites” (or hit Ctrl+D). My mailboxes, my favorite tech websites, Google, and an online dictionary are in my Favorites list, so I can launch (open) them with a click — which saves on my typing.
To close a tab, simply click on its “x”; which is not red but grey. The tab must be “active” (selected) to be closed.

Now set your Tabs options to keep all your browsing in one instance of IE (instead of opening another IE, a new tab will open). In the upper right corner, click on the “Tools” menu and select “Internet Options”. Look down to the Tabs area and click on the Settings button.

Now select the radio buttons to change “in a new window” to “in a new tab”, as shown below.

Today’s free link: (You knew this was coming … right?) An application that has gained quite a name for itself is the “alternative” browser called Firefox. If you haven’t tried this powerful, free program, nor learned about its nifty “Add ons”, I suggest you give it a test drive now. Click here to download Firefox and then click the Tools menu and then Add ons. I suggest you start with NoScript and AdBlock Plus, and then explore the vast assortment.
Why? Because Firefox is not as (globally) popular as IE, it is less targeted by hackers. (When I recommend Firefox now, I am recommending Beta 3. I do not recommend using Firefox 2)
Copyright 2007-2008 © Tech Paul. All rights reserved.
| Share this post : |

 Subscribe to Tech--for Everyone by Email
Subscribe to Tech--for Everyone by Email












So really what are tabs used for in the computer?
LikeLike
Nancy,
“Tabs” are visual cues, mimicking the tabs found on folders in filing cabinets, (as computers started out as “business machines” and only evolved into movie watchers and video game players) and are used to change the content shown inside an open ‘window’.
In a web browser, they allow you to use the same window to keep open, and view, multiple websites (in one window). Before tabs, you had to have multiple “instances” of Internet Explorer open.. now you can have one.. which is less demanding on your machine (aka “faster”).
And tabs allow grouping of related information.. as in you see in Task Manager, for example.
LikeLike
cAN YOU TELL ME WHY I DON’T HAVE AN X IN MY TABS WHEN USING IE.
IF I USE AOL THAN I HAVE AN X.
THANKS
LikeLike
TOM CARRE,
I am presuming that the “X” you’re describing is the “Close” “X”.
Sometimes, that can be due to having too many tabs open to ‘fit’ the window, and closing some, or widening the window, will make the X’s visible again. Other times it can be due to the fact that the other tabs are not “active” (selected). Click on a tab and its “X” should return.
LikeLike