Make Outlook open when Windows starts
Do you have a favorite program that you’d like to start as soon as Windows does — perhaps your email client? I have told you in previous articles about stopping programs from loading at boot, and today I’ll tell you how to reverse the process, and gain further control your computer’s behavior.
Tip of the day: It seems a lot of you have been interested in how to remove unwanted programs from your Startup Folder, and if you’ve done so, you already know how to navigate to and open it. For today’s tip I’m going to use as an example adding Outlook Express, so that it will automatically open for you when you turn on your machine and start your day (simply substitute the program you use). Because if you’re like me, one of the first things you do is check your email…and you like to save steps and time. I will also show you a different way of navigating to the folder.
In the previous articles I told you that when you deleted programs from your Startup Folder you we not deleting the programs — merely shortcuts to the program. Today we’re going to add a shortcut.
In Windows XP, start by opening My Computer, either by Start >My Computer, or double-clicking the My Computer icon on your desktop. Now double-click the Local Drive (C:) icon, [you may get a window saying “these files and folders are hidden”. Just click on the “view these now” link.] and then locate and double-click the Documents and Settings folder.
If you wanted to make a change for all the users of your machine you would open the All Users folder. Since we are customizing the start-up behavior just for ourselves, we open the folder that matches our User Name — in this machine’s case, the folder named “Terry” (sharp-eyed, security-conscious types will notice that the Administrator account hasn’t been renamed on this machine — a “no no”.). Now we look for and open the Start Menu Folder. Open it and then open the Program folder, and finally, Startup.
As you can see, this User Account has no programs at all listed in its Startup folder. That doesn’t mean that no programs launch at boot. The programs I do want, (antivirus, firewall, etc.) I want to have run no matter who is using the machine, so they’re listed in the “All User’s” Startup folder.
In Vista, it is a little different: the Startup folder is listed in Programs, accessed from the Start button. Click Start >Programs and scroll down until you see the folder labeled Startup. Double-click it to open its contents window and drag your shortcuts into there.
Adding a program shortcut is easy, and it’s easiest if there is already an icon on the desktop (which is also a shortcut, btw). Simply right-click on the icon and drag it into the open Startup window, and let go. A menu will open: select “Create shortcut here”. And that’s it. You’re done.
If there isn’t a desktop icon, hover your mouse over the Start button, and then Programs. Now the list of all your programs appears. Again, simply right-click and drag the ones you want, as outlined immediately above. Now the next time you boot Windows, those programs will open for you automatically. A neat little trick.
Today’s free link: Trillion. For those of us who use Instant Messaging. This tool lets you combine your various IMs into a single “control panel”. From Website: “Trillian™ is a fully featured, stand-alone, skinnable chat client that supports AIM, ICQ, MSN, Yahoo Messenger, and IRC. It provides capabilities not possible with original network clients, while supporting standard features such as audio chat, file transfers, group chats, chat rooms, buddy icons, multiple simultaneous connections to the same network, server-side contact importing, typing notification, direct connection (AIM), proxy support, encrypted messaging (AIM/ICQ), SMS support, and privacy settings.”
Copyright 2007-8 © Tech Paul. All rights reserved.![]() post to jaanix
post to jaanix
| Share this post : |
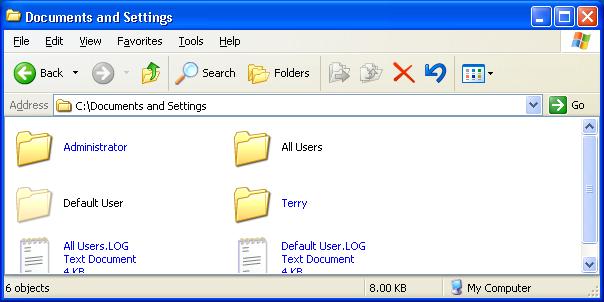


 Subscribe to Tech--for Everyone by Email
Subscribe to Tech--for Everyone by Email












Thanks for the great tip! I’ve actually been thinking about this issue for some time now so it was really helpful for me.
LikeLike
Very neat post!
LikeLike
Thanks! Awesome post.
LikeLike
Tip is good but I think this will slow down the startup process
LikeLike
Imran–
You are correct. Typically, you want to go in and remove apps from your Startup folder and speed up your boot time– as the links at the top of the article describe.
So, folks, don’t go hog wild adding shortcuts here. You are generally better off just letting Windows load, and then launching programs as you need them.
This tip is only for programs you use first thing, every time you compute.
LikeLike
Just what I needed to know. I use outlook every day, all the time, and like to start computer up whilst I do other things (make tea etc). Going back just to do Outlook is a bit of a hassle, so wanted to be able to have it start automatically! Thanks
E
LikeLike
ERP–
Very kind of you, and I’m glad I could help.
Note: This technique works with any program you’d like to have automatically open. I just used Outlook as my example (because it’s kind of popular)…
LikeLike
Thanks a lot for sharing such an effective trick. It just worked fine.
LikeLike
S.Mukherjee,
Thank you for taking the time to let me know you found my article helpful.
LikeLike
Thanks buddy,
it helped me as well.
LikeLike
Vidy,
Thank you for taking the time to let me know you found my writing helpful.
LikeLike
Thanks! I had looked at other sites that tried to explain this, but they just confused the matter. Your post was clear and to the point!
LikeLike
Sir or Ms,
Thank you for letting me know you found my efforts here helpful.
LikeLike