What To Do When Your Mouse Plays Dead
Or Your Keyboard.
A PC without a functional mouse or keyboard is next to useless. So, I have assembled the steps to help you troubleshoot and repair your computer when the keyboard or mouse will not respond, and acts dead.
Step 1: Check Your Connection
If your mouse or keyboard used to work, begin by ruling out the most likely problem first — disconnection (for new devices, scroll down to Step 2). Believe it or not (BION), it’s fairly common for wired USB or PS/2 plugs to work loose, or detach from their port on the back of the computer. (A kitten is a likely culprit.. though I have had cases where the perpetrator was an inquisitive canine.) [BTW, the Troubleshooter’s Step 1 is (almost) always “Is it plugged in?”]
 With a USB device, you can simply unplug and reinsert the connector and see if your computer detects it. With an older peripheral that features a PS/2 plug (PS/2 mice have a round green plug, while PS/2 keyboards have a round purple plug), you need to shut down the computer before you reconnect the device.
With a USB device, you can simply unplug and reinsert the connector and see if your computer detects it. With an older peripheral that features a PS/2 plug (PS/2 mice have a round green plug, while PS/2 keyboards have a round purple plug), you need to shut down the computer before you reconnect the device.
[IMPORTANT: With a mouse or keyboard that uses a PS/2 connector, you need to turn the PC off before reinserting a plug into the port. Failure to do so could damage your computer.]
After the plug is firmly inserted into its port, turn on the machine again. Your “dead” mouse should work just fine.
Another connection problem is a malfunctioning USB port. To test your USB port, attach the mouse (or keyboard) into a nearby free USB port. If the device works, connect a “known good device”, such as a USB thumb drive, to the original port to see if it’s really broken.
[Note: it is advisable to plug “input devices” directly into a USB port on your machine, and not a hub.]
If the mouse or keyboard does not work in the second (or third) USB port, you may have a “driver issue” (which is fixable) or the device may be kaput. Keep reading, I’ll get to driver issues!
No wires? Wireless Mice get disconnected too!
Wireless input devices need three things to work properly:
1) a receiver/transmitter. Usually this is attached to the PC by USB, so refer to the advice above inre USB ports – make sure it’s plugged in to a working USB port.
2) power. A non-functioning wireless mouse or keyboard is 99% of the time caused by dead (or weak) batteries. Put fresh batteries in and…
3) a receiver/transmitter-to-device sync. 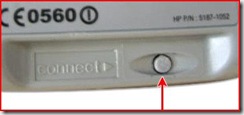 Wireless keyboard/mouse units need to “connect” to the the transmitter, and there will be button you need to press (sometimes this “connect” button is well-hidden). Do so. Some devices require you to hold down a button on both the receiver unit and the device — consult the manufacturer’s FAQ page if you need to.
Wireless keyboard/mouse units need to “connect” to the the transmitter, and there will be button you need to press (sometimes this “connect” button is well-hidden). Do so. Some devices require you to hold down a button on both the receiver unit and the device — consult the manufacturer’s FAQ page if you need to.
For devices that are new, and have yet to work, or if the above did not fix the issue…
Step 2: Device drivers:
The place to look at your devices in Windows is Device Manager, which is fairly simply to get to .. if your mouse is working. But since you’ve read this far, I have to assume it’s not. If it’s possible, borrow a mouse from another computer, or a friend to proceed with a driver reinstall. If that’s not feasible at the moment, and your keyboard is working, read through steps (below) first, then…
But since you’ve read this far, I have to assume it’s not. If it’s possible, borrow a mouse from another computer, or a friend to proceed with a driver reinstall. If that’s not feasible at the moment, and your keyboard is working, read through steps (below) first, then…
1) Press the Windows key and “R” to open Run.
2) type in devmgmt.msc, and press Enter. [note: Vista/Windows 7: use the left arrow (<– ) key to select “Continue”, and press Enter (If necessary).]
3) Hold down the Tab key and hit the down arrow key until “Mice and other pointing devices” is highlighted (selected).
4) Press, once, the right arrow key ( –> ) to “expand” that list, which will show the installed mice (and other pointing devices, like a notebook’s touchpad). A yellow triangle with a black exclamation point symbol will indicate a problem with the device.
5) Use the down arrow to highlight the troublesome mouse. Now hold down Shift and press the F10 key — which will open the context menu. Use the down arrow to highlight Uninstall, and press Enter. Answer “Yes, I’m sure.”
6) Reboot (restart the machine).
What happens next will vary. During the startup process, Windows will “find” that there is a mouse (or keyboard) installed, and it will try to automatically find and install the appropriate driver in a process called Plug N Play. Sometimes this works flawlessly, and you will see a balloon window tell you your “new device” is ready to use. If so, you are doing well.
Other times, Windows will not find the right driver (or a suitable generic) and it will prompt you to provide one – usually prompting you to insert the disc that came with the device. Locate the discs that came with your PC (or that you made when you first got it) and look for the appropriate CD. Fancy wireless multi-function mice (or keyboard) may have their own Install CD. Or there may be a disc that says “drivers and utilities”. Put it in and follow the prompts. [note: the keyword is “drivers”. Do not use the CD labeled “recovery”.]
If you cannot find the right driver disc, you may need to go to another computer and download the driver from the manufacturer’s website and copy it to a flash drive, and then carry it back to your malfunctioning unit. My series of articles on device drivers starts here, Plug-and-Play Doesn’t Work, Pt 1*
Hopefully, by this stage you have seen the “your new device is ready to use”. But you (probably) aren’t done.
7) If you did not download the driver, return to Device Manager, and highlight your mouse again, and open the context menu again, but this time select “Update driver software“. Let the “Automatic” search do its thing. This will give you the latest driver, and all the capabilities of your device.
Congratulations!.. or not?
Either you have now brought your mouse (or keyboard) back to life, or it’s still acting dead as a doornail. If it is, repeat the entire list of steps above. Surprisingly frequently, things work the second time around.. though that may seem illogical (hey, your dealing with computers, and they’re just goofy).
If after the second run through your device still doesn’t work.. well then it’s time to bring in a replacement. Fortunately, you can buy new mice (or keyboards) for well-under $20 — even wireless ones. Laptop owners who need new touchpads or keyboards, well that gets pricey and you may want to have a tech do the work, so most people buy USB or wireless and plug it in instead.
Related: DriversPlanet
From site: “DriversPlanet.com provides an easy way of finding drivers in one spot.”
Copyright 2007-2010 © Tech Paul. All Rights Reserved. ![]() post to jaanix.
post to jaanix.
>> Folks, don’t miss an article! To get Tech – for Everyone articles delivered to your e-mail Inbox, click here, or to subscribe in your RSS reader, click here. <<
| Share this post : |  |

 Subscribe to Tech--for Everyone by Email
Subscribe to Tech--for Everyone by Email












TechPaul,
Another stellar “how to” article to add to your book… Really, this is a great outline of instruction.
Rick
LikeLike
Rick,
I thank you.
LikeLike
Another good source for drivers is “Answers That Work”. I used it many times.
LikeLike
http://www.answersthatwork.com/. Click on drivers, and then the manufacturer’s name.
Yup. That work’s too. Thanks, “old salt”.
LikeLike
…the mouse a problem sometimes, thanks Paul for this info.
next time I will just go to your fix.
G.
LikeLike
g,
Hopefully you will never have problems, but if you do…
LikeLike
I will have to agree with the others. This is a nicely worded and easy to follow guide. Good job.
Bryan
LikeLike
bryan keller,
Very kind of you to take the time and say that. Thank you.
LikeLike
You are a genius and THANK YOU!!! Mouse working!! Almost bought a new one,then along comes techpaul. I LOVE you computer whizzes!!
LikeLike
dee57,
Thank you for taking the time to let me know you found my efforts here helpful.
LikeLike
THanks..
LikeLike
Swadhin kumar Mohanty,
Thank you for taking the time to let me know you found my article helpful.
LikeLike
On keyboard the dash key (——) repeatedly prints, how to stop this action?
LikeLike
That sounds like a mechanical issue. You might try cleaning under the keycap.. (research your particular keyboard for the how to).
LikeLike