How To Remove Internet Explorer 9
“…for some reason should want to uninstall it, you need to know a little trick..“
If you read this series, the odds are good you read other tech-type websites as well, and so you probably know that Microsoft is getting a lot of good press over their latest release of their web browser, Internet Explorer 9 (aka “IE9”).. which is still a “beta”. It’s fast!, seems to be a common laud.
As a matter of fact, I mentioned it last week as a Today’s Free Download pick.. which I will repost here, as it includes a mini-review:
Today’s free download: Internet Explorer 9 (beta)
Reviewed by: Seth Rosenblatt on September 16, 2010
“First Take: After several months of teasing Internet Explorer’s upgrade with a series of feature-free developer’s previews, Microsoft has unleashed on the world an Internet Explorer 9 beta (32-bit Windows 7; 64-bit Windows 7; 32-bit Windows Vista; 64-bit Windows Vista) with some impressive new features. Like any properly named beta, though, there are also some bugs to be ironed out.
This is the biggest overhaul to the browser since Internet Explorer 7 landed. The changes to the interface are enormous, the browser’s overall usability has greatly improved, it’s more secure, and it’s significantly faster and more standards compliant.”
(Click any of those 4 links to read Seth’s full review.)
Even though Microsoft has been releasing remarkably stable and usable “betas” of late, I have not yet tried IE 9. But if you have, or do, and for some reason should want to un-install it, you need to know a little trick..
[update: I am currently evaluating the IE 9 beta. I will “review” it soon.]
To wit: Microsoft considers IE 7, 8, and 9 to be Updates, and not stand-alone programs.
So, when you open Programs and features in your Control Panel, you will not see Internet Explorer 9 listed in your Installed programs list.
Until you click on the “View installed updates” link in the sidebar (on the left), that is.
Once you do, all the installed Hotfixes, and Updates will be added to the list.
Scroll until you locate IE 9, and then right-click on it, and then click on Uninstall.
Uninstalling IE 9 will revert your machine to the last version of IE you had.
So there you go. Internet Explorer is an Update, not a program.
Makes perfect sense, doesn’t it?
In case you’re wondering:
… I was quite eager to try out IE 9 – in spite of my reluctance to fool with betas (or, even 1st releases) until I read about the combined address and tab bar. I typically have at least 5 tabs open, and often as many as 10, so I want a separate tabs bar, to avoid “tab crowding”.
(There. Someone at Microsoft will read that, and make the change.)(Because I put it in bold font.)(And my opinion is that powerful.)(Not. But one could hope. Ha!)
Copyright 2007-2010 © “Tech Paul” (Paul Eckstrom). All Rights Reserved. ![]() post to jaanix.
post to jaanix.
>> Folks, don’t miss an article! To get Tech – for Everyone articles delivered to your e-mail Inbox, click here, or to subscribe in your RSS reader, click here. <<
| Share this post : |  |
What is Mobsync and how do you disable it?
One of the most popular topics here has been how to make Vista boot up faster. And one of the ways you do that is by controlling what programs automatically load at startup. (See, Manage Startup programs in Vista.)
 Readers of that article have been sending me questions about a program they have found running (by using Task Manager [Ctrl+Alt+Del]) which they cannot find any startup entries for.. and thus no way to ‘turn it off’. That program is called “mobsync.exe.”
Readers of that article have been sending me questions about a program they have found running (by using Task Manager [Ctrl+Alt+Del]) which they cannot find any startup entries for.. and thus no way to ‘turn it off’. That program is called “mobsync.exe.”
Mobsync is a small program – called a “Service” – which Windows uses for managing removable mass-storage devices, like thumb drives. Mobsync.exe enables applications such as Windows Media Player and Image Import Wizard to transfer and synchronize content with your removable storage devices. It is found in your Control Panel, and most people use it for “syncing” their address books and calendars on their mobile phones/PDA’s.
Tip of the day: Follow the simple steps below to stop mobsync from running at startup, and set this service to run manually. Then it will only be used when you actually sync devices on your PC or Laptop.
1. Open Run (Start > Run; or, Start > Programs > Accessories > Run) and type in “services.msc” (no quotes), and hit Enter.
2. The Services window will open. Now scroll down the page until you locate a service called Portable Device Enumerator Service, then double click on it.
3. Click on the Stop button, then click on OK.
4. In the “General” tab: use the drop-down arrow to change the “Startup Type” to Manual. Then click on OK.
5. If prompted by UAC, select Continue.
In conclusion: mobsync is not a real “resource hog”, and leaving it be won’t hurt anything. Switching it from “always on” to “as needed”, by itself, will not drastically reduce how long it takes to start up your computer, or make your e-mail Inbox ‘load’ faster.
On the other hand, there’s no real reason for this to be running all the time except for the fact someone at Microsoft thought it should. Much like you don’t need Adobe Reader running except for when you need to open a PDF file, but the Adobe folks think you’ll like the “instant response” having it running will give you. To really get at the items slowing down your boot up time, I refer you to the article listed above. (This tip is more of a “control thing”.. a minor “tweak”.)
A word of caution: Some of you may get the urge – while in the Services window – to start turning off other Services. Don’t. Unless you really know what you’re doing, you can really mess things up, and either “kill” Windows altogether, or get some really strange (and unsatisfactory) results. This article may help you understand, and I recommend reading it before clicking on any other drop-down arrows.. Holiday Edition: What programs should be in Task Manager?
Today’s free download: CCleaner
CCleaner is a freeware system optimization and privacy tool. It removes unused and temporary (“temp”) files from your system – allowing Windows to run faster, more efficiently and giving you more hard disk space. It also has a safe Registry cleaner/repair tool, and is the one I use after I have done a manual malware removal process.
(Please read, Top Tech Tip #2: Leave Registry Cleaners Alone.)
Today’s reco’d reading: Use GooReader to Read Google Books
“GooReader provides a sweet interface for reading publicly available books and magazines on Google Books. Instead of awkward page scrolling in your browser you can get pleasure of reading on your desktop in the same way as you read hardcover books or paperback magazines.“
Copyright 2007-2010 © “Tech Paul” (Paul Eckstrom). All Rights Reserved. ![]() post to jaanix.
post to jaanix.
>> Folks, don’t miss an article! To get Tech – for Everyone articles delivered to your e-mail Inbox, click here, or to subscribe in your RSS reader, click here. <<
| Share this post : |  |
Big News (yawn) – Twitter Hacked, Fixed?
Twitter Hack – What, how and what’s next from Symantec Hosted Services
How – The “hackers” used a new exploit of a flaw in JavaScript which took advantage of the way Twitter handled Javascript updates. Most of the exploits seen used the “onmouseover” trigger, which meant that all a user had to do was move the mouse over a tweet and the code would run*.
Most would just repost the same thing to your own wall, some would repost and redirect the user to another site. There were some examples of users being redirected towards porn sites. The fact it only needed a cursor to move over it is why it spread so very rapidly all over the world, before people knew what was happening.
What Now? – Twitter appears to have fixed the flaw, so users should be safe. Those who are still concerned, can disable Javascript in their browser, or use a client program (such as an smartphone app) to access Twitter as these are not affected by the exploit.
For more on this, see: Cross-site scripting Twitter attack causes chaos
* emphasis mine.
Huh. Using social networking sites can be dangerous to your computer. Who knew? (Actually folks, the Evil Doers can do this to pretty much any website. They’re just targeting Twitter and Facebook because that’s where the people are.)
** Software License Giveaway Drawing **
The folks at SPAMFighter have generously donated 10 licenses for SLOW-PCFighter to me, to award to my readers.
SLOW-PCFighter is a Registry repair program which “uses the most advanced technologies available” to analyze PC errors and – as the name suggests – speed up a PC which has become slow.
For contest details (and to enter), click here. Contest closes tomorrow, so act now.
Copyright 2007-2010 © “Tech Paul” (Paul Eckstrom). All Rights Reserved. ![]() post to jaanix.
post to jaanix.
>> Folks, don’t miss an article! To get Tech – for Everyone articles delivered to your e-mail Inbox, click here, or to subscribe in your RSS reader, click here. <<
| Share this post : |  |
TGIF | Winners Announced | Etc.
Folks, I am pleased to announce the winners of my latest software license giveaway drawing.
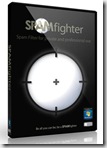 The folks at SPAMFighter have donated 5 licenses for SPAMFighter Pro to me, to award to my readers. SPAMFighter is a community-based spam filtering tool for Outlook, Outlook Express, Windows Mail and Thunderbird that automatically and efficiently filters spam and phishing fraud – keeping it out of your Inbox.
The folks at SPAMFighter have donated 5 licenses for SPAMFighter Pro to me, to award to my readers. SPAMFighter is a community-based spam filtering tool for Outlook, Outlook Express, Windows Mail and Thunderbird that automatically and efficiently filters spam and phishing fraud – keeping it out of your Inbox.
When a new e-mail arrives, it is automatically tested by SPAMfighter. If it’s spam, it will be instantly moved to your SPAMfighter folder. If you receive a spam mail that is not detected, click on a single button, and the spam mail is removed from the rest of the 7,258,856 7,264,984 SPAMfighters in 228 countries in seconds.
“Overall, SPAMfighter is a very simple to use product, especially for the novice. It can be setup and run with little to no user intervention and simply begins working on its own. I currently run this as my spam program and have given it an Editors Pick due to its simplicity, effectiveness and ability to keep a free version.” ~ Tim Tibbetts, review on MajorGeeks. Rating = 5/5 Stars
Benefits:
- Award winning technology to block spam
- Protects all the email accounts on your PC
- Protects against “phishing”, identity theft, and other email frauds
- Privacy Guaranteed – we don’t see any of your email
- Blacklist and block domains and emails
- Spam abuse reporting with one click – Get revenge now!
- Unique language filtering tool – Stop emails in languages you don’t understand
SPAMFighter Standard is free for personal use, but the program adds a SPAMfighter footer to your outgoing e-mails, and also displays small text advertisements in its toolbar. Purchase SPAMfighter Pro (retail $29/yr) and you get rid of the ads and footer. You also gain the ability to blacklist or whitelist unlimited domains and addresses (the free edition is limited to 100). The Pro edition can block messages written in specific foreign languages.
And the lucky winners are:

Winners, congratulations! Check your e-mail for your license key. Again, I thank the folks at SPAMFighter for making this giveaway possible. If you use an e-mail client, try it out yourself. You can get started by downloading the trial, here. (It will revert to the free version after 30 days.)
Well, that was a nice “Friday thing”. Upbeat. Light-hearted. Kinda fun. A couple of readers have written in and asked me why I didn’t post my usual Sunday Beauty images recently.. so, I will put one up here, now, as more Friday Fun.
Today’s free download: Internet Explorer 9 (beta)
Reviewed by: Seth Rosenblatt on September 16, 2010
“First Take: After several months of teasing Internet Explorer’s upgrade with a series of feature-free developer’s previews, Microsoft has unleashed on the world an Internet Explorer 9 beta (32-bit Windows 7; 64-bit Windows 7; 32-bit Windows Vista; 64-bit Windows Vista) with some impressive new features. Like any properly named beta, though, there are also some bugs to be ironed out.
This is the biggest overhaul to the browser since Internet Explorer 7 landed. The changes to the interface are enormous, the browser’s overall usability has greatly improved, it’s more secure, and it’s significantly faster and more standards compliant.”
I hope you all have a marvelous weekend, and thanks for stopping by.
Copyright 2007-2010 © “Tech Paul” (Paul Eckstrom). All Rights Reserved. ![]() post to jaanix.
post to jaanix.
>> Folks, don’t miss an article! To get Tech – for Everyone articles delivered to your e-mail Inbox, click here, or to subscribe in your RSS reader, click here. <<
| Share this post : |  |
Where Did My File Go?
It’s a beautiful day here, and a holiday (Aplus is open for business, however) so kindly forgive me for re-posting today. This tutorial has helped many people since it was first published~
Our computers really are just a collection of files. These files are sometimes pictures, or documents, and sometimes they’re programs (aka “applications”). These files are sorted into folders, which often have folders inside them (called “sub-folders”, in a “folder tree”).
There have been occasions when I was not paying attention, and I saved (and/or downloaded) a file to some location I didn’t intend. What’s worse, I wasn’t watching closely enough to notice what and where that location was, and the file was effectively gone. Of course, my misplaced file wasn’t really gone … I just had to find it again. That’s when a desktop Search tool comes to my rescue.
Sometimes, though, the search comes up ‘empty’, or otherwise produces unhelpful results, and that’s what I want to address today.
Tip of the day: Find that file by using the proper search tool, properly. Windows comes with a built-in search tool, and there are “better” tools available (usually as free downloads) as well. But let’s start with the tool you already have. Windows Search is located in your Start menu (Start >Search) and is the magnifying glass icon.
If you cannot see a Search/magnifying glass: right-click on a blank area of your Taskbar and select Properties. Now click the Start Menu tab and click on the “Customize” button and select the Advanced tab. Scroll down and place a check in the box marked “Search”, as shown below.

Launch the Search tool and click on the “All files and folders” option in the “What do you want to search for?” area, and then — and here’s the trick — click on the “more advanced options” down arrow, and place a check in the top three checkboxes.[note: this is specific to XP. In Vista/Win 7 you need to glance at the top for the address bar to see the location, and change it from your User name to “Computer”.]
 There are several “hidden” folders in the Windows filing system and it’s possible your file was moved into one of these (particularly downloaded emails) and if that happened, it will not show up in a “normal” search. Selecting the “subfolders” option ensures that your search is as thorough as possible. Now enter the file name and click the “Search” button and enjoy the cute antics of the animated ’search puppy’.
There are several “hidden” folders in the Windows filing system and it’s possible your file was moved into one of these (particularly downloaded emails) and if that happened, it will not show up in a “normal” search. Selecting the “subfolders” option ensures that your search is as thorough as possible. Now enter the file name and click the “Search” button and enjoy the cute antics of the animated ’search puppy’.
Bonus tip of the day: Often, I cannot remember the exact, or complete, name of the file, and that’s when the use of the wildcard symbol becomes very useful. Windows uses the “*” to represent “any”.
Let’s say, for sake of example, that I found a neat picture of a rose on the Internet (not copyrighted, of course!) and downloaded it. The actual file name is “DSCredrose16.jpg”, and being the incredible complex and super-busy human that I am … I download it to someplace other than where I expected. Searching for “rose.jpg”, in this case, produced no results (sometimes it will).
If I use wildcards, I don’t have to worry about an exact match. Typing in “*rose*.jpg” (no quotes) will find it, because I told the search to ‘match’ any letters before the characters r-o-s-e and any characters after them as well, and to show me only JPEG’s.
If I’m not certain the picture was a JPEG, and that it might be a GIFF, or a TIFF, or a PNG, or a Photoshop picture (.psd), or a bitmap (.bmp) …I substitute a wildcard for .jpg, like this: “*rose*.*”.
If I type *.* into the search for box, I will get a list of every file on my machine — because I told it to ‘match’ every file name, and every file type.
Bonus bonus tip: Recently I was able to play Hero when my sister called begging me to help her “find” my niece’s homework assignment. Normal Search techniques were only showing very old (early) versions of the project, and so they were scared that all their hours of hard work had vanished.
If you look just below the “Look in: Local Hard Drives” drop-down, you will see in bold “When was it modified?” This allows you to search by date (or date ranges). I used this to limit the search to just yesterday’s activity. I quickly found the missing school project– it had been Saved to a browser’s obscure “Temp” folder (because it had been e-mailed, and she had “Opened” it instead of “Save”-ing a copy to her Desktop).
Today’s free link(s): If you want a faster/better/more capable desktop search tool than the one built into Windows XP (and if you spend a lot of time searching for files on your machines, you may), the top three downloads are Microsoft’s Windows Desktop Search, Google Desktop search, and Copernic. I must warn you that there are some privacy and security issues revolving around Google Desktop that may or may not remain valid — that debate still lingers. I can also tell you that Copernic is the geek’s choice.
* Original post: 7/26/07
Copyright 2007-2010 © “Tech Paul” (Paul Eckstrom). All Rights Reserved. ![]() post to jaanix.
post to jaanix.
>> Folks, don’t miss an article! To get Tech – for Everyone articles delivered to your e-mail Inbox, click here, or to subscribe in your RSS reader, click here. <<
| Share this post : |  |
A Checklist For Computer Ownership
Got A Computer? Top 10 Things You Should Do
The plague of Internet rogue antivirus has me super busy (again) and so today I am re-posting an article which aggregates what I believe are the most important computer tips into a single checklist…a “Top 10″ list. Click on the blue links to get more instructions on the topic.
There are several things a PC owner should do to have a healthy, smooth-running computer, and be safer from cyber-criminals when they browse the Internet. Not surprisingly, I have covered these topics over the course of writing this six-days-a-week series of articles. So I thought I would put the more important ones into a single list — a “Top 10 List” — and provide direct links (blue text) to the articles which cover the How To steps of making these things happen… and provide you with a simple way to find out what you need to do, compared to what you’ve done already. In case you missed one, or two.
Tip of the day: Run down this list, and ask yourself, “have I done that?” to each one.
1) Install an antivirus, and keep it up-to-date (with the latest “definitions”). An “expired” antivirus is next to no antivirus at all.
To read my articles on malware, click here. To see a list of links to free antivirus programs, click here. To read my article on how to configure your antivirus for maximum protection, click here.
2) Install two anti-spyware apps, with one having “active” shielding.
To read all my articles which discuss spyware, click here. To see a list of links to free anti-spyware programs, click here.
3) Install a 3rd Party firewall OR turn on the Widows Firewall.
* If you have a home router or Wireless AP, make sure its firewall is enabled (NAT).
4) Enable Automatic Updates from Microsoft (and either set it to automatically install [for the non-geeky] or to prompt for install [for the hands-on type]) and set your programs to “automatically check for updates”.
And then actually click on the “Install” button when told there are updates available.. and please, do not tell them to “go away, you’re busy.”
[note: you should keep all the programs on your computer updated, and gladly accept the install prompts. Also, visit Secunia’s free to check your system for missing patches, and out-of-date (read “vulnerable”) applications.online scanner]
5) Password protect your User Accounts. (see #8)
6) Make a (monthly) system backup.. or at least a “files and settings” backup.. and store a copy — on two different types of media — someplace other than your hard drive.
To read all my articles on backups, click here.
7) Upgrade to IE 8 and/or an “alternative” Web browser (like Firefox, Opera, or Avant). Click here to read my articles on browsers and browsing.
8: Use strong (and complex) passwords. Everywhere. And change them every so often.
9) “Optimize” your hard drive. Sometimes you’ll hear this referred to as “file system maintenance”; basically it means to clean old files and ‘build up’ and “defrag” your machine for faster performance.
10) Tell Windows to show file extensions.
* (Windows XP/older):
– Use the NTFS file system, and disable Simple File Sharing.
– Rename the Administrator account.
* (Laptops) Encrypt your hard drive.
There is more you can do to optimize your PC (of course) and the odds are good that I have told you the steps in a prior article, as I’ve written over 900 1,100 of them– so far, and I invite you type the word “optimize” into my Search box and see what comes up.
I hope this find-it-in-one-spot review of basic PC advice has been helpful to you.
Today’s free download(s): By clicking the links above, you will see all the previously posted downloads, of which there are many. And, also, there are links to more free links in no’s 1 and 2 above.
* Bonus: And for those of you lucky folks who have a brand new PC… Whenever you buy a new computer, it will come preloaded with all sorts of trialware (as it’s called) that most of us don’t want. If you have just purchased a new PC, download and run the wonderful PC Decrapifier and clean off that *stuff*.
Copyright 2007-2010 © “Tech Paul” (Paul Eckstrom). All Rights Reserved. ![]() post to jaanix.
post to jaanix.
>> Folks, don’t miss an article! To get Tech – for Everyone articles delivered to your e-mail Inbox, click here, or to subscribe in your RSS reader, click here. <<
| Share this post : |  |




 Subscribe to Tech--for Everyone by Email
Subscribe to Tech--for Everyone by Email











