• Safety, Kids, and the Internet
When considering how I wanted to approach this important topic, I started to feel a bit overwhelmed. I began to think that the best policy was to put up an Internet Age Limit — no one under 18 allowed. For all that’s marvelous about the Web, there’s also creeps and pedophiles lurking. There’s hardcore pornography. There’s build-your-own-bomb how-to’s. There’s poisoned sites ready to turn your machine into a spambot zombie that rely on naive clicking (“Download this cool Transformers screensaver..!”) to infect your machine. There’s depictions of violence and crude language …
Yes. I think that’s the answer. No surfing until you’re 18.
Tip(s) of the day: Take these steps to reduce the risks of the Internet. I am going to offer you some guidelines and practical advice, and since this is such a complex and important topic, I’m going to stretch it over a series of posts. I hope that you will take (and apply) what you can use, and maybe pass this information along to your friends who have kids. And please notice that I used the word “reduce”; I cannot tell you a 100% iron-clad, never-fails method for stopping all the bad possibilities of life. I wish I could.
Step 1: Give your child their own User-level user account and crank up all the security settings. While this may seem counterintuitive, I assure you that you will have full access to their account from your own, administrator-level account. (I discussed User Accounts in a previous article, click here to view.) By having your child run as a User, they will not have the administrative privileges required to undo some of the restrictions you’re going to put into place. A side benefit is any malware that tries to install itself onto your machine (while in user mode) will not have the authority to run, and thus it’s foiled (Curses! Foiled again!). Let’s face the facts: kids are (often) more computer savvy than we are, so we need to reduce their ability to tweak and change the machine’s settings.
To create a new account for your kids, click Start >Control Panel >User Accounts.
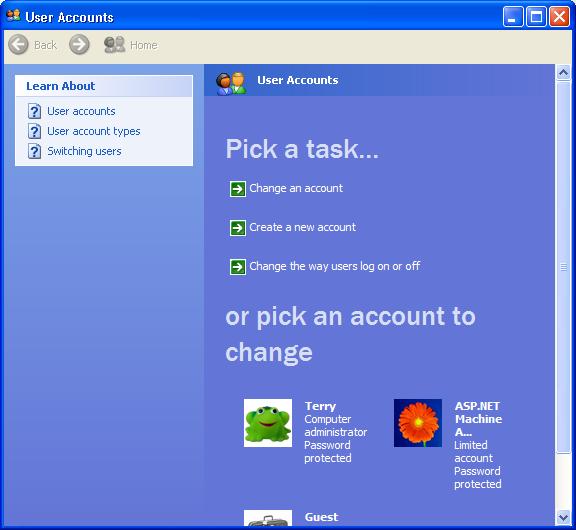
Click on “Create an account”, and give your new account a user name. For purposes of illustration, I’m pretending that I have a Tech Paul Jr. and his name is “Charlie” (I’m also pretending he’s a handsome little devil, and smart as a whip).
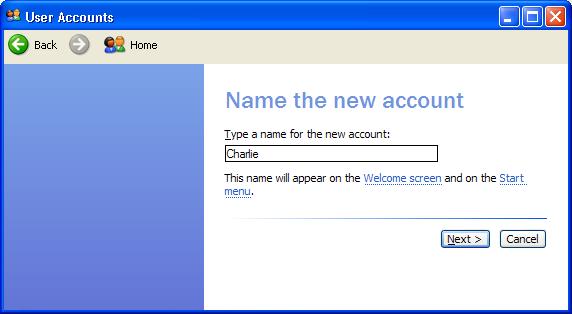
Now click next and accept the defaults. We’re going to use administrator privileges to install our security precautions, and when we’re finished we’ll come back and change it to user-level. Click “Create account”.
This will create an Administrator account named Charlie and return us to the User Account welcome page. Minimize this window, and log off your current account and onto your child’s new user account by clicking Start >Log Off, and either typing (Charlie, in my example) into the account box or clicking on their icon. There is no password yet. We’re now ready for the next step.
Step 2: Locking down IE. Now that we’re in “Charlie’s” account, launch IE. When it opens, click on the down-arrow of the Tools menu and select “Internet Options” and then click on the Security tab. Click on the Internet zone’s globe icon and click on the “Custom level” button.
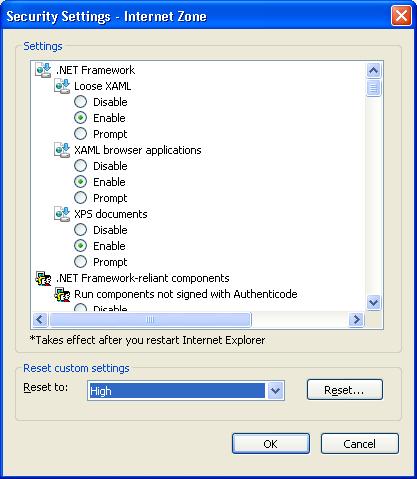
By default the over-all security setting for this zone is “Medium-high”. Use the down-arrow to set it to “High” as shown above, and hit the “Reset…” button. Should this prove too restrictive, you can come back and reset it to “Medium-high” at a later date.
Now click on the Privacy tab and make sure the slider is set to High and that the pop-up blocker is checked, as shown below, and click Apply (if necessary).

We’re just about through, but the next action is to click on the Content tab. Enable the Content Advisor by clicking the “Enable” button. A window will open that will show a list of the types of content you can limit. Your choice for each category — using the slider — is None, Limited, and Allow. Go through the list (click on each item in the list) and set it to your desired restrictions … they don’t have to all be the same. The age of your child may influence your decision as to which “level” you want to permit. In the example below, I am completely restricting (a “None” level) sexual material. Click “Apply” when you’ve made your changes.

If you want, you can return to the Security tab and add specific sites — My Space, for instance — to the Restricted Sites zone. This will prevent those sites, period, regardless of their content or rating.
Now we need to log off “Charlie’s” account and back onto our own (steps described above), and maximize the User Accounts welcome window again (or Start >Control Panel >User Accounts) and this time we select “Change an account”.
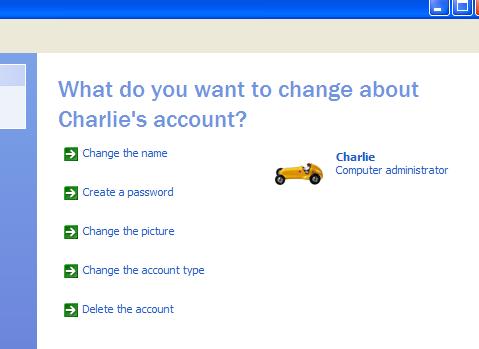
We want to change several things — we want to create a password, and change the account type from Administrator to Limited. Click on the Limited radio button and click the Change account type button.
I know we covered a lot of ground today, but I feel much better knowing Charlie’s web surfing has the proper boundaries in place … and that he cannot go in and undo all my hard work. There’s more we can do, which I will cover as this series continues.
Second Article:
The Web can be a dangerous place. It is unlikely that you haven’t heard of kids (and spouses) running away to go meet with a stranger they met in a chatroom. It is common knowledge that child predators use the Web’s anonimity and strike up conversations with our kids (N.C. found 26,000 on My Space). I want to remind you that the most effective tool you have is talking frankly with your children. But since this is a tech How-To site, I’m going to help arm you with some other tools to bolster your defenses.
Step 3: Spy on your kids. Let me rephrase that — monitor your child’s online activities. Yesterday I suggested giving your child their own user account (Limited) and password protecting it. If your child goes in and changes their password to try and prevent your snooping, don’t worry, as an administrator you can still access their account. But to make things easier, let’s make a change so that they cannot change their password. Right-click on My Computer and select Manage, and then click on Users and Groups. Click on the Users folder.
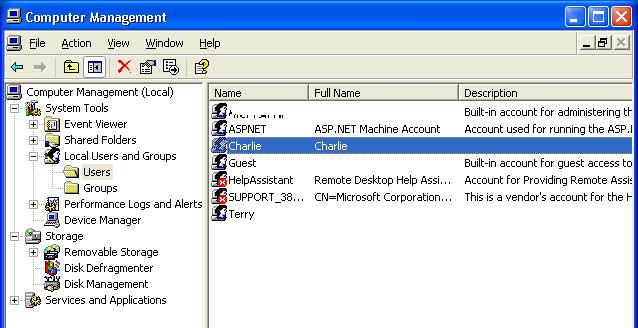
Now double-click on your child’s account (my pretend kid-genius, “Charlie” in this example).  Simply place a check in the “Password never expires” and “User cannot change password” checkboxes and then click on the Apply button. Now “Charlie” is stuck using the account password I gave him, and we can close out of these windows.
Simply place a check in the “Password never expires” and “User cannot change password” checkboxes and then click on the Apply button. Now “Charlie” is stuck using the account password I gave him, and we can close out of these windows.
Now let’s get down to the fun part — spying (Ahem. I meant ‘monitoring’. Pardon.). Use IE’s History feature to view your child’s activities. To start, log onto your child’s user account and launch IE (all browsers work similarly). Open Internet Options from the Tools menu. In the “Browsing History” area, click on the Settings button. Now change the number of days IE will log to a decently high number. In the illustration below I am setting “Charlie’s” history recorder to one month. (I suggest it wise that you take a peek at your child’s viewing patterns a little more often than that…)
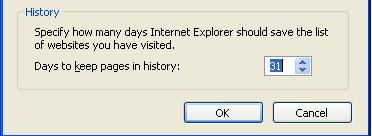
I can now click on the gold star “Favorites” icon and click on History. I can view what websites “Charlie” has visited, and by sorting by “frequency”, I can see where he’s spending the most time. I cannot see what he does there, or what he types while he’s in a ‘chat’ … for that I need a special, freely available, program or two (I will return to this later in the series). By taking a look at the websites “Charlie” visits — and determining if it was a ‘one-time thing’ or a daily habit — I can gage if he’s into risky behavior or not without actually “reading his diary”.
Programs: If you have done these steps, yesterday’s and today’s, and done a little experimenting, you now know that “Charlie” can undo some of the security changes we made to IE, and that when we enable content filtering it affects our browsing as well; so we are sort of forced to disable it to do our (adult) stuff and then we have to remember to enable it again when it’s our child’s turn to use the computer. You will also likely discover that IE’s content filtering (None, Partial, Allow) is fairly clumsy and unless you spend a lot of time ‘fine-tuning’ it, it will block even such innocuous sites as Google and MSN. (But making the settings adjustments isn’t hard to do.)
The solution, like so many others, is found in 3rd-party software. You can find a large assortment of types under the categories of “Parental Control” and “content filtering”. The “best” are for sale, and if spending a few dollars is not out of the question for you, my personal reco is NetNanny, though there are other good ones, too. (If you want a free alternative, this list shows you C/Net’s Editor’s Picks of Parent & Kids software, and the list is lengthy!) These tools usually come with a pre-built list of “naughty” sites and “bad” words to block and some are capable of analyzing images for too much skin (or bodies too close together…I’m not sure how they do it exactly). They can let you set times for your child’s Internet usage, so he or she can’t get up in the middle of the night to do their shenanigans. Some record the contents of chats. And most offer other ways to restrict your child’s online activities while still allowing them to do their homework, etc.
Third Article:
I live on the Lefty coast, and naturally I did hear some “negative feedback” from friends and neighbors who seemed to think my suggestion (in part 2) was out of line. Spy on your kids?? Appalling!! What about their Rights?! I said to them what I say to you: the Internet isn’t some Shirley Temple movie (and, consider this, would there have been a Columbine if those boy’s parents had taken one look at their Internet activities?) and you — as a parent — not only have the Right, but the Responsibility, to keep an eye on your kids. Just like in the rest of our modern world, on the Web you can find crooks and con artists, perverts and pedophiles, sickos and snake-oil salesmen — it pays to be cautious.
I will repeat: talk to your kids and tell them of the dangers. Tell them to not give out their address and phone number or post pictures of themselves. Here is in an excellent advice article on what to tell your kids, Top Ten Safety Tips.
Tip(s) of the day: Learn the lingo and find out what’s being said in the chatroom and IM’s. As I said in an early article, people in chatrooms/IM’s (and “texting”) don’t communicate in simple sentences and proper grammer, but use an abreviated code-language. This “code” is not meant for parents to understand.
Step 1: Restrict IM’s to known friends. There are many different ‘flavors’ of IM programs — AOL, Microsoft, Google, ICQ, ie. — and they all can be set to only allow incoming chats, or invitations to chat, from known friends (often called “buddies”). Make sure this feature is enabled when you install the program when you’re creating your child’s (Limited) user account (to read part 1 of this series, creating a user account, click here) by selecting the proper Privacy settings. Each IM is a little different, but these settings can usually be found under the Options menu. If you have any troubles, look in the IM’s Help files/FAQ’s for the specifics.
Step 2: Monitor both sides of IM converations: Most of the “Pro” (read “not free”) parental control programs allow you to record instant messages and chats. If you have one, turn that feature on. If you are using one that doesn’t, there are free IM monitoring software which I will point you to in the “today’s free link” area (below) which you should download and install. With the program installed and the feature turned on, you will see a “log” of your child’s online converations. This is eaves-dropping (with hard proof) I admit.
I will repeat my suggestion that, again, what you’re doing is really only keeping an eye out for risky behavior, and if you see it, you can then decide on your next steps. There will no doubt be quite a few “chats” in the log. (It is reported that the only thing kids do more than “text” and “chat” is watch television!) It will probably be as easy to read as Farsi, though you will probably recognize “brb” and “lol”. Find the ‘odd’ ones (it shouldn’t take you long to figure out which ones are from friends and schoolmates), or pick a few that are almost completely in “code”. Go to a lingo translator site, like Lingo2Word, and copy/paste a suspicious section of your child’s chat into the automatic translator. Now you should be able to understand the gist of the discussion.
If you run across a particular acronym, and want to know what it means, you can use a Lingo Dictionary like Net Lingo, which is often updated with the latest “codewords”. I should warn you that “urban” (read “hip”, “with it”, or “in”) language is quite foul and violent. It may shock you to hear the ways kids speak outside of adult earshot. (One benefit of the Hip Hop Culture.)
I sincerely hope your occasional monitoring of your child’s online activities turns out to be nothing more than a minor inconvenience to you. And please, don’t write me and tell me how wrong it is for me to post this advice … I’ve already been told.
Today’s free links: This page offers the free downloads for three of the more popular IM ‘flavors’. (If the IM your child uses is not listed here, use a search engine to search for “monitoring IM name chats”.) Click here, and scroll till you see the right IM, and click on the “free download” link.
[addenda: see also, Norton’s Free Safety Tool For Parents
Fourth (and final) article:
A reader comment (thanks Mike) reminded me of a point I intended to make — most home routers/wireless routers have the ability to add another layer of protection for your kid’s Internet safety. Today I will show just how to take advantage of the features built into these devices. A big advantage is the router’s blocking (typically) won’t be undone by a savvy kid. Today’s free link was also inspired by a reader comment. Keep those useful comments coming folks, they often benefit everyone.
Tip of the day: Use your router’s security features to limit your child’s access to the Web.
For the purposes of demonstration, I’m going to demonstrate on arguably the most common/popular wireless router sold to date — the Linksys WRT54G — but I want you to understand that these features can be found on most, if not all, makes and models and accessed in similar ways. If you have already gone in and changed the address range and/or router name and password, you will need to substitute your settings … I will show the Linksys defaults.
Step 1) Access your router’s control panel. Open your browser and type in http://192.168.1.1 and you will be asked for a name and password. Leave the name blank and type “admin” (no quotes) in the password box. You will now see the Linksys control panel’s Setup page, which is where you make general connection (to your ISP) changes.
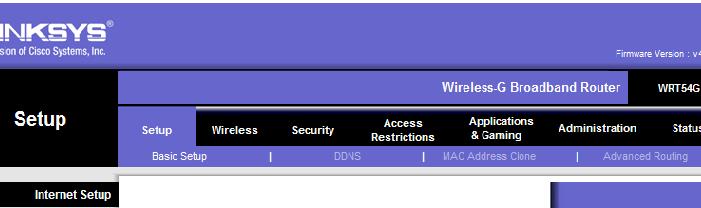
We are not going to make any changes here on the Setup tab (I am just showing you what to expect), we’re going to use the Administration tab and the Access Restriction tabs.
Step 2) To prevent our tech-savvy kid from undoing the restrictions we’re going to put in place a new password. Click on “Administration” in the upper black bar. The top input boxes are for our new password. Think up a complex password your child won’t be able to guess, like “Kepe0uThek1dz”, (and write it down, and keep it someplace they won’t snoop) and enter it, and “confirm” it. Now scroll down and click on “Save Settings”.

The control panel will disappear while the router absorbs these changes and then a screen will tell you your changes have been saved. Click “to continue” and the control panel will reappear.
Step 3) Now we’re going to put some restrictions in place — click on “Access Restrictions” in the upper black bar. On this page we are going to set up an ACLwhich Linksys refers to as a “policy”. You can establish more than one policy if you desire, but for our purposes one is enough. In the screenshot below, I have told the router that there’s to be no Internet access from midnight to 6am on any computer, but you can assign your child’s machine a fixed IP address and by clicking the Edit List of PCs button, apply these restrictions only to your child’s machine … if they have their own, that is. [update: you can also use the MAC address. For my article on how to find and use it, click here.]
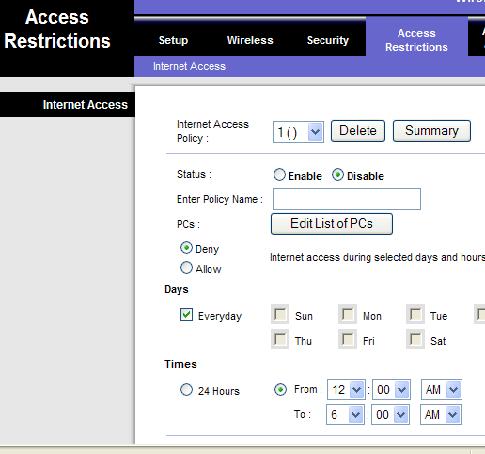
As you can see, you can ‘tweak’ the time restrictions on a day-by-day basis, so schoolnights can have a different shutoff time than weekends, say.
Now scroll down and you will see where we can do some more specific blocking.
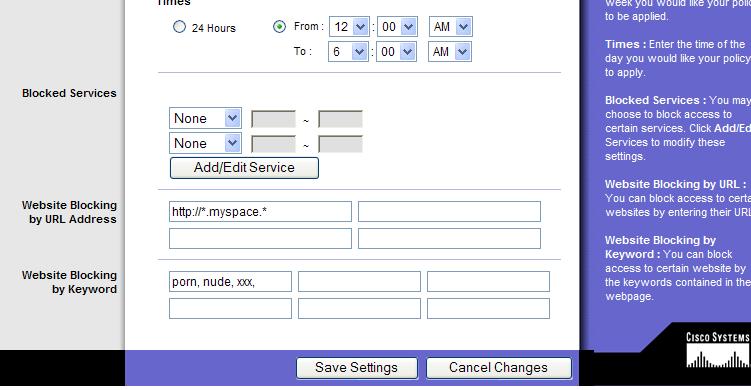
Here I have specifically denied access to My Space, and if I were really doing this I would also add the other popular “social networking” sites (like Facebook). Please note that I used wildcards (“*”) in place of “www” and “.com” — this is done to eliminate/block all the pages of the site “MySpace”. You are not limited to four URLs as the boxes might indicate. You can put as many into one box as you’d like … just seperate each URL with a semicolon.
I have also started a “keyword” list to be blocked, which will block any websites that contain these words. This is far from the list you would want to use, I suspect — you would probably want to include “wild parties”, “wild sex”, “totally nude”, “wild girls”, “boys gone wild”, and you may want to include “gun”, “guns”, “shooting”, and such. This is up to you to decide and configure … just seperate each keyword (or phrase) by commas.
Step 4) Click on the “Enable” radio button to turn on your new security policy, and then click Save Settings and exit the control panel. And that’s it. Congratulations: you’ve added another layer of security, and shown your kid you just may know enough “tech” to earn a little respect.
UPDATE 8/26:
A reader commented that he has done the above steps and could still access My Space. He naturally wondered why. The first thing to 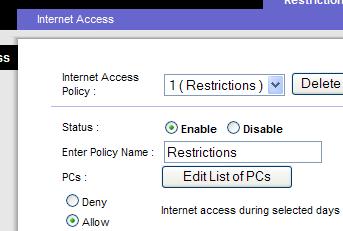 verify is that you have verified that your new policy is enabled.
verify is that you have verified that your new policy is enabled.
It is not necessary to give your access policy a name, but it may help you to do so — I named mine “Restrictions” to demonstrate.
The second step may not be required, but if you can still visit the sites you’re trying to block, you need to tell the router which PC’s to apply this policy to.
Click on the “Edit List of PCs” button.
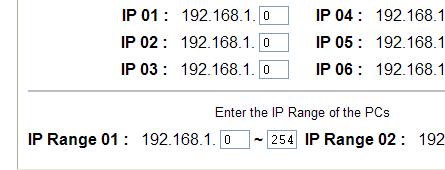
Here you can “apply” the policy to a specific machine by using the MAC address or fixed IP, or to all attached machines by setting a range of IP’s. To ensure coverage of every machine, enter the range 0-254, as shown. Now Save Settings, and you’re set.
Today’s free link: A very thorough resource for parents concerned about Internet safety for their kids can be found at the all-volunteer WiredSafety.org. From site: “All-inclusive, free resource focusing on Internet safety, help and education for Internet users of all ages; providing information and solutions to online…”
Copyright 2007-8 © Tech Paul. All rights reserved.
![]() post to jaanix
post to jaanix
| Share this post : |
* Folks, a lot of parents will come to this page seeking help, advice and answers. I invite those of you with experience in this area to post your hard-learned advice as a Comment for people to read.. such as if you know of a really good Content Filter, or Chat Monitor.. or know of an online resource I haven’t mentioned.
For those of you confused by my instructions, or need some help implimenting them, post your question as a Comment, and then check back; I will post the answer as a Comment under yours.
* For more of my writings on “kids and the Internet” topic, click here. And, you can find other topic links in my “clouds”.
* If you suspect your child has been (or is being) a victim of an Internet predator, please read A Parent’s Guide to Internet Safety, a publication by the FBI.
* other great resources:
https://www.mysecurecyberspace.com/
A FREE Way to Monitor Your Kids Online Activity
Practical Advice for Parents: Computer Use
Norton’s Free Safety Tool For Parents
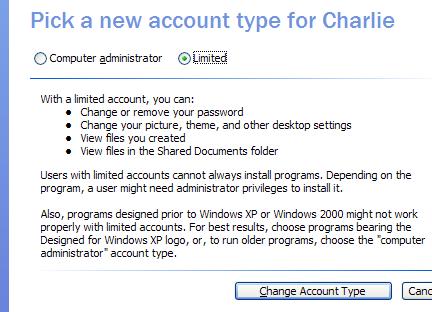

 Subscribe to Tech--for Everyone by Email
Subscribe to Tech--for Everyone by Email












This is some good advice for parents! I did a list of tips for parents on my blog: Keeping Your Kids Safe Online
Also, as a free filtering option, I like K9 Web Protection
LikeLike
This is an excellent list, too.
Folks, please click the link.
LikeLike
You should really look into Zoobuh Email. They are super safe for children, all three of my kids use it with their own child accounts. I love it because it lets me specify who their contacts are, both incoming and outgoing emails. It’s very secure. My 3, 6 and 8 year old all love using it to email friends and family.
LikeLike
Sarah,
I have recommended Zoobah to my readers in the past, and I think the $1/per child/per month service fee is very reasonable.
Check out Zoobah here.
LikeLike
Ahem,
My father didn’t do any of this to me in the last 16 years. I learned that I wouldn’t wake up in the middle of the night to surf the NET… That would make me fall asleep during class, which meant I couldn’t get my craved good results (which I usually get).
Sometimes, you can just abandon these methods and let those children get THEIR OWN punishments for their faults.
Adrian
LikeLike
Adrian,
If I am understanding you properly, you view the advice offered here as punishments. I am going to go a bit further and guess that you do not have children of your own. I am also going to go further and suggest that if you were a parent of young children, you might not want them exposed to all the free-wheeling, adult content on the Internet, nor running as an Administrator on your machines because children simply don’t have the experience or the inclination to be “cybercriminal savvy”.
It is a parent’s responsibility to look out for the welfare of their children, and the Internet is NOT Disneyland. Please visit your favorite search engine and enter the following terms – “children and cybercrime”, “cyber-bullying”, and “cyber stalking”.
LikeLike
Thanks for this great post. I linked it to my school blog so my parents can all read it.
LikeLike
worddreams,
Thank you.
LikeLike
Thank you very much for taking the considerable time and effort to compile or/and post this info!
LikeLike
Dov,
Thank you. I am glad you found it helpful.
LikeLike
Really? No internet viewing until you’re 18? I’m 16. Children go on the internet everyday. It’s a part of teaching, a part of school, a part of everything.
Fact is most under 18s are aware of scams on the internet, and if you don’t let children go on the web until they’re 18 they won’t know how to use it. So they’ll still have the same problems as they would’ve if they had have started earlier.
LikeLike
Johnny,
I believe that you have caught me in my use of a writer’s trick to “hook” the reader.
LikeLike
i believe you are an old f—–t who lives under a rock. did you like that, that’s what i call a hook. short answer: you are wrong Johnny’s right end of story
LikeLike
anonymous — (Identified themselves as “nick” when commenting on this article, Parents, Is Your Child Asking For A Cell Phone?)
I am going to leave this up because – believe it or not – you clearly illustrate why Johnny is not “right”. He is 12, and hasn’t learned a tiny fraction – yet – what life has in store.
Try looking up the word “responsibility”, and then try to apply it to those people who are parents.. as in, “what are their responsibilities?” (Not just to their children, but society.)
LikeLike
EXCUSE ME TO BUTT IN . . . BUT THE THINGS THAT YOU SAY ON HERE ARE BEING JUDGED BY THE PEOPLE WHO ARE WANTING TO SEE THE REVEIWS OF THINGS. I DONT THINK YOU NEED TO POST NEGATIVE STUFF ON HERE . . . . . . DO IT SOMEWHERE ELSE.
LikeLike
Great tutorial, I needed it, thank you
LikeLike
John Barrett,
Thank you for your support.
LikeLike
I went to a site n put info cuz it wuz suppose to be free I saw it wuz not I got out of the site but what wuz in front of my face wuz an account n I better not b charged for it because I did NOT subit it
LikeLike
shannalee ahrens,
You are referring to MyLife.com, and you tried to leave this comment on my article warning people about that service. I had to disable comments on that article because too many people did not bother to read and/or look at my site at all.. and they thought I was MyLife.
Like you did, apparently.
I am not MyLife. You need to tell them.
Please, you will help yourself tremendously if you learn to read.. and spell.
LikeLike
(NO LIE) THIS WAS THE BEST THING THAT I COULD HAVE DONE TO MAKE SURE THAT MY CHILDREN ARE SAFE. THANK YOU SO MUCH DEARLY
MS.KERRISON
LikeLike
I visited a lot of website but I think this one contains something special in it.
LikeLike
Shayne S,
Thank you for taking the time to let me know you found my efforts useful.
LikeLike
Awesome Paul! Thank-You For This! Your Amazing!
LikeLike
tamaraduquette,
Thank you. But I should mention to you that some of the material here is rather dated, and may no longer be so relevant…
Also, I have several ‘parenting in the age of the internet’ resources posted as links in my Reading List page.
LikeLike