Steps you can take to protect your kids on the Web, pt.2
The Web can be a dangerous place. It is unlikely that you haven’t heard of kids (and spouses) running away to go meet with a stranger they met in a chatroom. It is common knowledge that child predators use the Web’s anonimity and strike up conversations with our kids (N.C. found 26,000 on My Space). I want to remind you that the most effective tool you have is talking frankly with your children. But since this is a tech how-to site, I’m going to help arm you with some other tools to bolster your defenses.
Since I’m going to have to reference the steps I suggested yesterday, please read it before continuing (if you haven’t already) by clicking here.
Tip(s) of the day: Spy on your kids. Let me rephrase that — monitor your child’s online activities. Yesterday I suggested giving your child their own user account (Limited) and password protecting it. If your child goes in and changes their password to try and prevent your snooping, don’t worry, as an administrator you can still access their account. But to make things easier, let’s make a change so that they cannot change their password. Right-click on My Computer and select Manage, and then click on Users and Groups. Click on the Users folder.
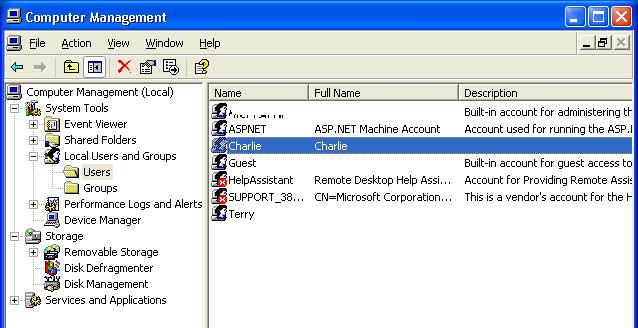
Now double-click on your child’s account (my pretend kid-genius, “Charlie” in this example).  Simply place a check in the “Password never expires” and “User cannot change password” checkboxes and then click on the Apply button. Now “Charlie” is stuck using the account password I gave him, and we can close out of these windows.
Simply place a check in the “Password never expires” and “User cannot change password” checkboxes and then click on the Apply button. Now “Charlie” is stuck using the account password I gave him, and we can close out of these windows.
Now let’s get down to the fun part — spying (Ahem. I meant ‘monitoring’. Pardon.). Use IE’s History feature to view your child’s activities. To start, log onto your child’s user account and launch IE (all browsers work similarly). Open Internet Options from the Tools menu. In the “Browsing History” area, click on the Settings button. Now change the number of days IE will log to a decently high number. In the illustration below I am setting “Charlie’s” history recorder to one month. (I suggest it wise that you take a peek at your child’s viewing patterns a little more often than that…)
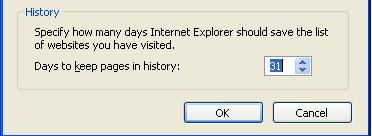
I can now click on the gold star “Favorites” icon and click on History. I can view what websites “Charlie” has visited, and by sorting by “frequency”, I can see where he’s spending the most time. I cannot see what he does there, or what he types while he’s in a ‘chat’ … for that I need a special, freely available, program or two (I will return to this later in the series). By taking a look at the websites “Charlie” visits — and determining if it was a ‘one-time thing’ or a daily habit — I can gage if he’s into risky behavior or not without actually “reading his diary”.
Today’s free link: If you have done these steps, yesterday’s and today’s, and done a little experimenting, you now know that “Charlie” can undo some of the security changes we made to IE, and that when we enable content filtering it affects our browsing as well; so we are sort of forced to disable it to do our (adult) stuff and then we have to remember to enable it again when it’s our child’s turn to use the computer. You will also likely discover that IE’s content filtering (None, Partial, Allow) is fairly clumsy and unless you spend a lot of time ‘fine-tuning’ it, it will block even such innocuous sites as Google and MSN. (But making the settings adjustments isn’t hard to do.)
The solution, like so many others, is found in 3rd-party software. You can find a large assortment of types under the categories of “Parental Control” and “content filtering”. The “best” are for sale, and if spending a few dollars is not out of the question for you, my personal reco is NetNanny. These tools usually come with a pre-built list of “naughty” sites and “bad” words to block and some are capable of analyzing images for too much skin (or bodies too close together…I’m not sure how they do it exactly). They can let you set times for your child’s Internet usage, so he or she can’t get up in the middle of the night to do their shenanigans. Some record the contents of chats. And most offer other ways to restrict your child’s online activities while still allowing them to do their homework, etc.
Update 8/30– I can no longer recommend the free program I had listed here. It did what it said, but was impossible to remove.
Click here to read part 3.
And here to read part 4.
Copyright © 2007 Tech Paul. All rights reserved.
| Share this post : |
No comments yet.

 Subscribe to Tech--for Everyone by Email
Subscribe to Tech--for Everyone by Email












Post your Comment/Question