Controlling your network, NTFS security part 3
Today I am going to conclude (I think) this series with an overview of using NTFS to establish greater security for your data on networked machines, and greater control over what is and what isn’t shared with others. A few simple adjustments will enhance your security whether you have a home network, or just a single computer connected to the Internet.
(Click here to read part 1, and here to read part 2)
Tip of the day: [for users of Windows 2000, XP Pro, XP Media Center Edition] Gain control by turning off Simple File Sharing and using NTFS permissions. I want to start out by demonstrating how to turn off the default method Windows uses to make files available to other devices (known as “Simple File Sharing”), which is a valid move to make even if your PC is not connected [“networked”] with any other machines at this time — because the “Internet” is one big network and if you use it, you’re connected. Simple File Sharing makes everything available to everyone.
Begin by opening any folder, My Documents, whatever, and look in the top menu bar, and select Tools. Now click on the bottom choice — “Folder Options”. Select the View tab.

Deselect (uncheck) the bottom option “Use simple file sharing (Recommended)”. I understand that word “recommended” might throw you, and make you hesitate. In reply, the answer is, times have changed. Today we must be more cautious. However, realize that you can reinstall Simple File Sharing simply by ‘checking’ it again at any time.
Those of you who do not have a small network at home are done for today — class is dismissed –but if you do have machines that share a printer and/or files, keep reading to learn how to re-establish communications.
First, decide what it is you wish to share, and then decide with whom, because NTFS allows for almost total control over the what/who/when/where and how of “resource” sharing on your network. I will use my My Music folder for my demonstration, but the same steps are applied to anything you wish to make available, whether it’s a device like a printer or DVD burner, or a single file.
 Here is the familiar My Music folder’s icon. To begin “sharing” access, right-click on it and select “Sharing and Security” option. Click on the Sharing tab.
Here is the familiar My Music folder’s icon. To begin “sharing” access, right-click on it and select “Sharing and Security” option. Click on the Sharing tab.
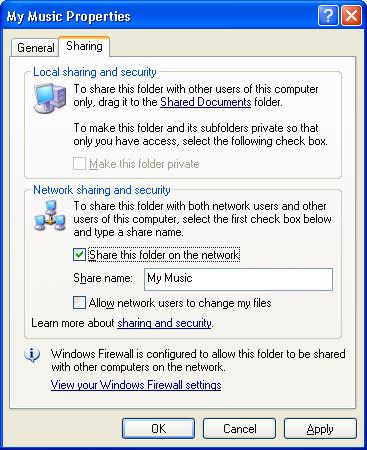
Place a check in the box labeled “Share this folder on the network” and either accept the “share name” (not the same as renaming) Windows gives it, or create your own name, and then click “Apply” and then “OK”.

Now the icon has changed to show that this folder is now being shared to other users and computers, and it will appear in the Network Neighborbood area of all the machines on your network. Go to another PC, open Network Neighborhood (or, “My Network Places”), double-click on it and it will look and function as if it were actually a part of that computer’s files. This allows you to play songs on one machine while they are actually stored on another (so you don’t have to have copies stored on each machine — wasting hard drive space).
I’m out of time, so tune in again tomorrow for a discussion on Permissions.
Today’s free link: Sorry folks, I’ve run out of time today.
Copyright © 2007 Tech Paul. All rights reserved.
July 19, 2007 - Posted by techpaul | advice, computers, converting to NTFS, file system, how to, network shares, networking, PC, permissions, security, Simple File Sharing, tech, Windows, XP
12 Comments »
Post your Comment/Question Cancel reply
• About Tech Paul
 I am a Retired computer & network technician. I used to think the machines were pretty cool. Now I don’t.
I am a Retired computer & network technician. I used to think the machines were pretty cool. Now I don’t.
They’re anything but.
I regularly posted how-to’s and tricks & tips and general computing advice here starting in 2007. (Use the Search tool to find answers. But be aware, many are rather dated.) Sometimes I answered (your) specific questions in an article if I believed the answer was generally helpful to “everyone”. All the writing you see was my own, typos and all. There always is/was an implied “IMHO” in what you see here.
Note: You are responsible for using this blog and its content. I am in no way liable for any losses caused by user error, viruses and/or other malware, hardware or software failure, or any other conceivable reason.
-
Recent Posts
- Merry Christmas
- Just one reason I walked away..
- Use a cellphone? Read this
- A great How To guide for Online Privacy
- “Medicaid Database Department” phone scam
- Yet another major theft..
- How to erase yourself from the Internet
- Accept these two realities
- Remove yourself from people search sites and erase your online presence
- 12 Simple Steps..
Blogroll
- * 100 Incredibly Useful and Interesting Web Sites
- * 15 Mobile Security Tools (smart phones/tablets)
- * AnandTech
- * Best Antivirus 2018 (comparison)
- * Best Free Antivirus 2018 (comparison)
- * Best Free Software
- * Best Internet Security Suites 2016
- * CNet's Security & Antivirus Center
- * Cult of Mac
- * CyberSafe (Kids) – How To Talk To Your Kids (Video Learning)
- * How to erase yourself from the Internet
- * How to remove yourself from Internet search results and hide your identity
- * How To Stay Anonymous Online
- * iLounge
- * Laptop Magazine (part of Tom's Guide)
- * Online Safety and Privacy Education
- * Paul Thurrott's SuperSite for Windows
- * Practical advice for greater online safety
- * Practical Advice for Parents: Computer Use
- * Pulp Tech
- * startpage (the world's most private search engine)
- * The Verge
- * TNW (The Next Web.com)
- * TWiT.TV
- * What's On My PC?
- * Z – MORE READING RECO'S
- How to stop Google from tracking you
Visitors to date
- 4,171,275
-
-




Pages
Recent Comments
Previous Tips & Answers (aka Search This Site)
-
Or use keyword(s)
A Winner’s Blueprint for Achievement
BELIEVE while others are doubting.
PLAN while others are playing.
STUDY while others are sleeping.
DECIDE while others are delaying.
PREPARE while others are daydreaming.
BEGIN while others are procrastinating.
WORK while others are wishing.
SAVE while others are wasting.
LISTEN while others are talking.
SMILE while others are frowning.
COMMEND while others are criticizing.
PERSIST while others are quitting.~ William Arthur Ward
 Subscribe to Tech--for Everyone by Email
Subscribe to Tech--for Everyone by Email








I don’t have this option … the tab “use simple file sharing” doesn’t exist on my computer.
LikeLike
Bill–
Windows XP (and older versions) use Simple File and Folder Sharing… which is a security weakness and it is recommended that it be turned off.
If you cannot see this checkbox — as in the screenshot — you are either using Vista, or are at work.. and the network admin has not only disabled SFS, but hidden it through Group Policy. Right?
LikeLike
I am running Windows XP Home and I too am missing the “Use Simple File Sharing” Option in the Advanced Settings Window of the View Tab. The last option listed for me is “Show Pop-up . . . “
LikeLike
Britt (and probably Bill, too)–
I must apologize. It has been a very, very long time since I have spent any time on XP Home, and the following fact slipped my mind (I am deeply shamed to confess) — XP Home Edition does not allow you turn off Simple File and Folder Sharing.
It is already disabled in Vista, so this article really only applies to Pro and MCE, and I will modify it to reflect this.
LikeLike
Heyy i had the same problem as Britt and I cannot seem to find any help towards this problem. If anyone has any ideas please help.
Jamesskier@aol.com
LikeLike
–For those of you using XP Home Edition–
Microsoft says there is no way to turn off Simple File Sharing.
So my best advice is [short of upgrading] to run a 3rd-party firewall (such as ZoneAlarm). Also, consider encrypting your important files, and limit the time you spend websurfing at Internet Cafe’s and other public hotspots.
LikeLike
Hey is there anyone who can give me a better Ideas I restored my computer and I lost access to some of my old files so, can get them. However, I knew about the simple sharing and now I dont know how to get the files back because XP home edition does not have that feature which can give me those files back. Please help!!
LikeLike
Jaun–
I’ll try to help, but I’m confused.
1) File sharing refers to making files and folders accessible to other computers.. so that I could, say, store my music collection on one machine, yet access it from another machine(s) and play the songs.
2) “restoring” your computer can mean a couple of different things.. depending on what kind of restore method you used.
3) You say you need to “get the files back”.. I assume that to mean you no longer see them in your folders, which leads me to believe that you “reinstalled” Windows. Depending on the choices made during the install, you may be able to locate your old files in a folder labelled c:\Windows.old. They will be in your User folder inside the Documents and Settings folder.
Your file path will look like c:\Windows.old\Documents and Settings\Jaun\My Documents (if your user account was named “Juan”).
* If you deleted your old files, an undelete utility may be able to recover them. And, if reinstalling Windows also formatted your drive first (re-Format-ed, actually), you may be able to unformat, and recover your files that way.
This is why you make back up copies folks.
LikeLike
Hey,
Im also running on windows XP home.
I reinstalled the OS and now have ‘access denied’ to certain files, as im on XP home I cant disbale the simple file sharing. But any other ides on how a may be able to ain access back to these files???
Thanks.
LikeLike
Edd–
Log on as an Administrator, and give your new User Account “Full Control” permissions to the folders and files you need to access.
LikeLike
great post
thank for the tutorial
LikeLike
i have to delete one movie file, at that time display destination folder access denied. but i have to run the file, i have to copy,but i cant move and delete.plz solve my pbm
LikeLike