Repair your directories with checkdisk–repost
Today I am reposting an article on how to repair your file system with the Windows CheckDisk tool, and remind you that it is a good idea to run this tool once a week..which can have the side benefit of a faster machine. This article appeared 10/29/07–
The file system on a computer is a complicated thing, and a good analogy for describing it is to compare it to a library– your files and digital music and photos are the “books”, and your hard drive is the “shelves.” Libraries use a numbering system to keep track of which shelf Dr. Suess’ The Cat in the Hat resides on, so that you can find it amongst hundreds of other books.
Libraries list books and their shelving numbers in a catalogue for quick reference.
Your computer’s operating system uses a similar system, called a “file allocation table” or “directory” (the “catalogue”), to find the sectors on the hard drive (the “shelf”) where it has placed your file (the “book”). Because everything about computers is more complicated than it has to be (wink), this is an overly simple analogy.
Computers don’t necessarily store your file in one place on one shelf, but often divide up your file and store part of it here, another part there, and yet another part over there, in a deliberate form of file fragmentation. Nor do they “reserve” space for fiction and non-fiction, but place things in any open space. This is irrelevant to us mere mortals however, as the machine uses the catalogue to gather and assemble all the “chapters”, from all the different “shelves”, so quickly (microseconds) that we don’t notice that our “librarian” went to any trouble at all to fetch us the “book” we requested.
Most of the time.
Tip of the day: Resolve file system errors with the CheckDisk tool. The file locating “catalogue” on your machine is a living, dynamic thing. It is modified each time you install/uninstall, Save, move something into the Recycle Bin, and Delete. Like any “living” (dynamic) thing, your table needs to be healthy and properly cared for, and occasionally needs a doctor’s visit when it’s feeling out of sorts… the “therapy” for the file system on your machine is the CheckDisk tool (with the repair options enabled).
CheckDisk can be found in the Properties window of your drive(s), accessed by clicking My Computer (or, Start >My Computer.. or Start >Computer, in Vista).
 [Note: an alternative — and this can help if you’re in Safe Mode –is to enter “chkdsk /r” (no quotes) at the Command propmpt]
[Note: an alternative — and this can help if you’re in Safe Mode –is to enter “chkdsk /r” (no quotes) at the Command propmpt]
The default hard drive in Windows systems is called “C:”. Right-click on the “Local Disk (C:)” icon and select Properties from the menu that opens. [a brief aside: this can, and should, be done to any file storage device from time to time.. including thumb drives.] Now click on the Tools tab.
Click the top button to start the “error checking” process, and launch CheckDisk.
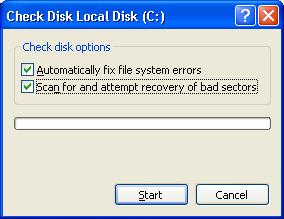
Place (or make sure) checks in both checkboxes; “Automatically fix”, and “Attempt recovery”, as shown above. This will cause Windows to repair any corruptions and errors it finds during the CheckDisk scan of your file allocation table. The process updates and audits your directory and makes sure that all the “books” are where the “librarian” thinks they are.
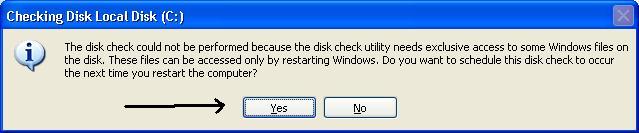
Do not be alarmed when you see the “I can’t do this now” dialogue window open. To really do its job, CheckDisk needs to run before Windows loads and the directory gets put to use. Click on “Yes” to schedule CheckDisk to run at the next reboot, and it will do its job the next time you turn on your machine.
You may be surprised at the variety of errors this handy tool repairs, and is a very good “first step” in any troubleshooting situation.
Today’s free link: A Really Small App 2.0. This handy little tool shows you in simple graphs the things going on on your computer (CPU usage, running Tasks, startup programs, etc.) in one window, AND it shows you what other computers are connected to yours — a good way to find out if your machine has been hacked and is under the control of a bot herder.
Copyright © 2007 Tech Paul. All rights reserved.
Do you appreciate all the free advice and links to safe and free software I provide six days a weeks–ad free? Do your friends (and me) a favor and let them know about Tech–for Everyone.
| Share this post : |

 Subscribe to Tech--for Everyone by Email
Subscribe to Tech--for Everyone by Email












its a nice thing anda nice way to discuss. good !
LikeLike
Hi I just wanted to comment on this post, whilst Chckdsk is a great tool for repairing file system corruption on Windows volumes I must raise an issue with its ability to repair bad sectors.
My concern is that Chkdsk does not do a very good job at all when it stumbles upon a bad sector, in fact what it does do, which is potentially catastrophic for user data is create .CHK files, fragments of files that lie partially over a bad sector area of the hard disk. No log is kept of where the portion of the file that lie on the bad sector was, its record is stricken from the MFT and the data is as good as lost.
Unfortunately the fragments that are recovered are rarely enough to salvage any data, particularly in the case of compressed files such as photos, movies or many other popular document formats.
As a data recovery professional my recommendation is thus:
If you suspect bad sectors on your hard disk drive, and chkdsk has initiated automatically, if possible, skip the process and backup your data first or if not attempt to clone the disk using any of the number of freeware utilities out there.
If your data isn’t critical or the file system is corrupt or damaged Chkdsk remains the top utility for the job.
LikeLike
Charlie–
Thank you for the information.
Regular readers of this series know that I strongly advise regular backups (and once a month I post a reminder), and you bring us one more reason to do so.
To the best of my knowledge, chkdsk does not attempt to repair bad sectors automatically, it simply marks them. You must tell it to attempt the repair by placing a check in the checkbox (or appending the /r switch)… which you can elect not to do.
LikeLike