Dust off that old WordArt feature
In a recent articleI lamented the fact that with each new version of a software release, the program bloats with new code and new features. The other side of that coin happens when a feature you’ve come to value and rely on doesn’t make it from CoolProgram 4.3 to CoolProgram 5.0. You wait, and hope and pray that the makers of CoolProgram will re-add your feature in Version 6.0… but they don’t– and you’re stuck using a ten year-old program just for that one feature.
(And then Microsoft releases a new OS, and your program won’t run at all…)
Sometimes, though, those old features aren’t gone; they’re just forgotten. Like Word’s (6.0, I believe it was.. tho it may have been 5.3) revolutionary (for its time) graphic text tool, WordArt.
People loved WordArt like the new toy it was. Colorful, twisty (or “ballooned”) words showed up in the most unlikely documents. The brand-new technology — color printers — occurred at roughly this same time, and then we really had something. We went crazy with color and WordArt, and eventually Management had to make it Company Policy: NoWordArt. Period. Ever.
And like any fad, or new toy, WordArt faded into memory and lore.
A question I received from a fella who got himself volunteered into working on a church newsletter reminded me of that old feature, and I went and did some digging and I’m pleased to report that, yes, WordArt still is a feature in Microsoft Word. It hasn’t changed much over the years.. if it’s changed at all. It’s just sorta hard to find.
So take a trip with me down memory lane with me (or, if you’re too young to remember this little tool, just play along) and open Word and click on the “Insert” menu on your toolbar. Then select and click “Picture”. And then, click “WordArt”.
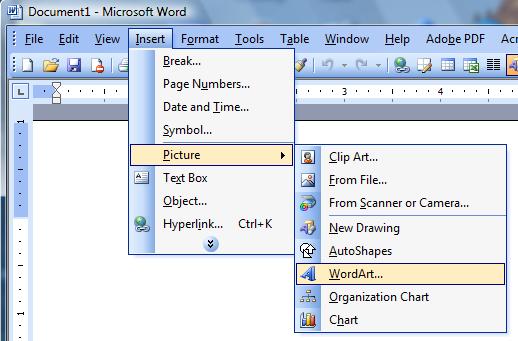
Word 2007 users will find WordArt on the “Insert” ribbon.

And you will be presented with the WordArt Gallery, which (some of you will remember) is where the fun begins.

While some of these representations may strike you as rather too-whimsical for any practical use, the elements are adjustable (color, ie.) and a little experimentation will bring you some very professional-looking results, and may provide just the “oomph” needed to spice up your document.
Select a style of WordArt — I have selected the lowest/left-est corner — and click on “OK”.

Select a font (I have chosen “Stencil”), a size, and you have the option to set for bold or italic, though I wouldn’t.. at least, not right away, and enter your text where it says, “your text here”.
Since I am thinking to create only a banner headline for my document, I have limited myself to three words– “tried and true”. Here is what the top of my new document looks like, with those options selected:
But I want it bigger and… snazzier. So I double-clicked on the three-words (which is the WordArt “object”) and an “Edit” menu opened which allows me to make those adjustments I mentioned earlier. I left the color alone, but changed the size.. and the shape.
If WordArt is something you want to use often, I suggest adding it to a Word toolbar. Doing so allows to to have the full-featured WordArt editor at a touchbutton. To do this, right-click on a toolbar, or better yet, a blank area next to a toolbar, and select the bottom choice from the context menu– “Customize”.

Place a check in the checkbox next to WordArt (shown highlighted, but not checked).
Now one of two things will happen; either your existing toolbar will have new WordArt buttons (Insert, Shape, Font, Font Color, etc.), or a small WordArt toolbar will appear which is “floating”. In this latter case, move your cursor to the upper-left corner of the new toolbar and drag it to an open toolbar area, and “drop” it there. You have your choice of the upper (main toolbar) area, or on the bottom area where your word count is. That choice is up to you.
So whether you want to be whimsical and just add some color to your correspondence, or are trying to make a newsletter look like you’ve spent some money at the printers, dig into that “Insert” menu and do some WordArt. Experiment with the 3D effects, or shadows. Have some fun.
Today’s free link:Those of you with an eagle-eye noticed that I have Acrobat linked into my Word 2003. This is so that I can use Word to create PDF formats (which, frankly, I can’t remember ever doing…) as MS Word didn’t have this ability prior to the release of Office 2007. For those of you looking for this ability and you’re using an older Office version, you don’t have to pay for Acrobat. Download the free PrimoPDF.
Copyright 2007 © Tech Paul. All rights reserved.
| Share this post : |
November 19, 2007 - Posted by techpaul | advice, computers, how to, MS Word, PC, tech | customize toolbar, graphics, MS Word, text and fonts, Word Art, Word features, WordArt
No comments yet.
• About Tech Paul
 I am a Retired computer & network technician. I used to think the machines were pretty cool. Now I don’t.
I am a Retired computer & network technician. I used to think the machines were pretty cool. Now I don’t.
They’re anything but.
I regularly posted how-to’s and tricks & tips and general computing advice here starting in 2007. (Use the Search tool to find answers. But be aware, many are rather dated.) Sometimes I answered (your) specific questions in an article if I believed the answer was generally helpful to “everyone”. All the writing you see was my own, typos and all. There always is/was an implied “IMHO” in what you see here.
Note: You are responsible for using this blog and its content. I am in no way liable for any losses caused by user error, viruses and/or other malware, hardware or software failure, or any other conceivable reason.
-
Recent Posts
- Merry Christmas
- Just one reason I walked away..
- Use a cellphone? Read this
- A great How To guide for Online Privacy
- “Medicaid Database Department” phone scam
- Yet another major theft..
- How to erase yourself from the Internet
- Accept these two realities
- Remove yourself from people search sites and erase your online presence
- 12 Simple Steps..
Blogroll
- * 100 Incredibly Useful and Interesting Web Sites
- * 15 Mobile Security Tools (smart phones/tablets)
- * AnandTech
- * Best Antivirus 2018 (comparison)
- * Best Free Antivirus 2018 (comparison)
- * Best Free Software
- * Best Internet Security Suites 2016
- * CNet's Security & Antivirus Center
- * Cult of Mac
- * CyberSafe (Kids) – How To Talk To Your Kids (Video Learning)
- * How to erase yourself from the Internet
- * How to remove yourself from Internet search results and hide your identity
- * How To Stay Anonymous Online
- * iLounge
- * Laptop Magazine (part of Tom's Guide)
- * Online Safety and Privacy Education
- * Paul Thurrott's SuperSite for Windows
- * Practical advice for greater online safety
- * Practical Advice for Parents: Computer Use
- * Pulp Tech
- * startpage (the world's most private search engine)
- * The Verge
- * TNW (The Next Web.com)
- * TWiT.TV
- * What's On My PC?
- * Z – MORE READING RECO'S
- How to stop Google from tracking you
Visitors to date
- 4,171,528
-
-




Pages
Recent Comments
Previous Tips & Answers (aka Search This Site)
-
Or use keyword(s)
A Winner’s Blueprint for Achievement
BELIEVE while others are doubting.
PLAN while others are playing.
STUDY while others are sleeping.
DECIDE while others are delaying.
PREPARE while others are daydreaming.
BEGIN while others are procrastinating.
WORK while others are wishing.
SAVE while others are wasting.
LISTEN while others are talking.
SMILE while others are frowning.
COMMEND while others are criticizing.
PERSIST while others are quitting.~ William Arthur Ward

 Subscribe to Tech--for Everyone by Email
Subscribe to Tech--for Everyone by Email








Post your Comment/Question