Holiday Edition: What programs should be in Task Manager?
I hope you all have a delightful Thanksgiving Holiday. This article on using the Windows Task Manager appeared 9/27/07–
Today’s article comes from a question I’ve been asked a couple of times recently, which was, “what should be showing (as running) when I open Task Manager?”
(A brief aside: this demonstrates a little something about human nature; what they were really asking was, “how do I look at this list and detect something that should not be there?” They were concerned about malware [viruses and spyware], which was why they had opened Task Manager!)
Tip of the day: Understand and use the Task Manager.
Task Manager is the tool which shows what programs are running, which Users are running them, how much resources (CPU and RAM) the programs are using up, and is the place where you can terminate “Not responding” problem programs.
To open Task Manager and see what is going on on your PC, right-click on a blank area on your Task Bar and select (click) “Task Manager”; or give your machine the “three-fingered salute” — hit the Ctrl+Alt+Del keys.
By default Task Manager opens to the Applications tab, which shows “foreground” programs that you’ve launched (these are the ‘big’ programs which will open windows, and appear as tabs on your Task Bar.. such as Word and IE). When you have a “frozen” program that will not close, let you type, or do anything else, open TM and select (click on) the program which says “Not responding” and then click the “End Task” button.
A small window will open telling you that this program is not responding (duh!); click “End Now”. This forces the misbehaving (“stuck”) program to close, and you can then re-open it and resume working… in essence rebooting the program.
To return to the original question, it must be understood that all the programs which are running are not listed on the Applications tab. There are ‘mini-programs’ (applets) and Services, and processes going on, in the “background”, at all times on your machine that are necessary for smooth functioning, but don’t demand any attention from the User (you) — such as the print spooler, or the automatic updating function of your antivirus. Microsoft calls these “processes” and you can see them listed on the (you guessed it) Processes tab.
The first time someone looks at this (typically), they are surprised by 1) how many things are listed, and 2) the words make no sense. On my little testbed machine, which only has a few programs installed, I have (at this moment) 38 processes running; on my Vista Swiss Army knife computer, which has many dozens of programs and games installed, I often have as many as 60 processes running. (Note: this list isn’t “fixed”, it changes as you open and close things.)
This brings us to the question: how can you look at that strange list and tell which one of those things is a keylogger or trojan horse or virus?
The short answer is, with practice and experience, you can learn to recognize the file names of the various applications and services and get a better understanding of the list, but… do you really want to? If you do, I suggest you Google the name exactly as it appears — this will tell you the program and what it does.
If you do not want to spend your time doing this learning, you can still look for some indications of “backdoors“, whether your machine is being remotely monitored, and other malware, by simply checking the User column — the only names which should appear here are: your User Account (which may be “Administrator”), SYSTEM, LOCAL SERVICE, or NETWORK SERVICE. Anything else can be a good indicator that something’s not right.
Click on the User tab: you should only see yourself listed here.
This is only a brief and incomplete primer on Task Manager, and on combating malware. I readily admit that. But it gives you an idea of where to start. Today’s free program link is a more informative and helpful version of Task Manager, that will translate those arcane-looking names into a more easy-to-understand format– which will help you identify things that shouldn’t be there.
Today’s free link: Security Task Manager. From site: “Security Task Manager displays detailed information about all running processes (applications, DLL’s, BHO’s and services). For each Windows process, it improves on Windows Task Manager, providing: file name and directory path, security risk rating, description,..”
[update: another free tool for analyzing your running services id the MBSA, to find out more on the Microsoft Baseline Security Analyzer, click here.]
Copyright 2007 © Tech Paul. All rights reserved.
| Share this post : |
What should be in Task Manager? (repost)
Business obligations will keep me on the go for several days this week, and it is not feasible for me to construct a fresh article and post it in a timely fashion, and so today I am re-posting an article on using Task Manager. This article first appeared 9/27/07–
Today’s article comes from a question I’ve been asked a couple of times recently, which was, “what should be showing (as running) when I open Task Manager?”
(A brief aside: this demonstrates a little something about human nature; what they were really asking was, “how do I look at this list and detect something that should not be there?” They were concerned about malware [viruses and spyware], which was why they had opened Task Manager!)
Tip of the day: Understand and use the Task Manager.
Task Manager is the tool which shows what programs are running, which Users are running them, how much resources (CPU and RAM) the programs are using up, and is the place where you can terminate “Not responding” problem programs.
To open Task Manager and see what is going on on your PC, right-click on a blank area on your Task Bar and select (click) “Task Manager”; or give your machine the “three-fingered salute” — hit the Ctrl+Alt+Del keys.
By default Task Manager opens to the Applications tab, which shows “foreground” programs that you’ve launched (these are the ‘big’ programs which will open windows, and appear as tabs on your Task Bar.. such as Word and IE). When you have a “frozen” program that will not close, let you type, or do anything else, open TM and select (click on) the program which says “Not responding” and then click the “End Task” button.
A small window will open telling you that this program is not responding (duh!); click “End Now”. This forces the misbehaving (“stuck”) program to close, and you can then re-open it and resume working… in essence rebooting the program.
To return to the original question, it must be understood that all the programs which are running are not listed on the Applications tab. There are ‘mini-programs’ (applets) and Services, and processes going on, in the “background”, at all times on your machine that are necessary for smooth functioning, but don’t demand any attention from the User (you) — such as the print spooler, or the automatic updating function of your antivirus. Microsoft calls these “processes” and you can see them listed on the (you guessed it) Processes tab.
The first time someone looks at this (typically), they are surprised by 1) how many things are listed, and 2) the words make no sense. On my little testbed machine, which only has a few programs installed, I have (at this moment) 38 processes running; on my Vista Swiss Army knife computer, which has many dozens of programs and games installed, I often have as many as 60 processes running. (Note: this list isn’t “fixed”, it changes as you open and close things.)
This brings us to the question: how can you look at that strange list and tell which one of those things is a keylogger or trojan horse or virus?
The short answer is, with practice and experience, you can learn to recognize the file names of the various applications and services and get a better understanding of the list, but… do you really want to? If you do, I suggest you Google the name exactly as it appears — this will tell you the program and what it does.
If you do not want to spend your time doing this learning, you can still look for some indications of “backdoors“, whether your machine is being remotely monitored, and other malware, by simply checking the User column — the only names which should appear here are: your User Account (which may be “Administrator”), SYSTEM, LOCAL SERVICE, or NETWORK SERVICE. Anything else can be a good indicator that something’s not right.
Click on the User tab: you should only see yourself listed here.
This is only a brief and incomplete primer on Task Manager, and on combating malware. I readily admit that. But it gives you an idea of where to start. Today’s free program link is a more informative and helpful version of Task Manager, that will translate those arcane-looking names into a more easy-to-understand format– which will help you identify things that shouldn’t be there.
Today’s free link: Security Task Manager. From site: “Security Task Manager displays detailed information about all running processes (applications, DLL’s, BHO’s and services). For each Windows process, it improves on Windows Task Manager, providing: file name and directory path, security risk rating, description,..”
[update: another free tool for analyzing your running services id the MBSA, to find out more on the Microsoft Baseline Security Analyzer, click here.]
Copyright 2007 © Tech Paul. All rights reserved.
| Share this post : |
What programs should be in Task Manager?
Today’s article comes from a question I’ve been asked a couple of times recently, which was, “what should be showing (as running) when I open Task Manager?”
(A brief aside: this demonstrates a little something about human nature; what they were really asking me was, “how do I look at this list and detect something that should not be there?” They were concerned about malware [viruses and spyware], which was why they had opened Task Manager!)
Tip of the day: Understand and use the Task Manager.
Task Manager is the tool which shows what programs are running, which Users are running them, how much resources (CPU and RAM) the programs are using up, and is the place where you can terminate “Not responding” problem programs.
To open Task Manager and see what is going on on your PC, right-click on a blank area on your Task Bar and select (click) “Task Manager”; or give your machine the “three-fingered salute” — hit the Ctrl+Alt+Del keys. (Ctrl+Shift+Esc in Vista/Win7)
By default Task Manager opens to the Applications tab, which shows “foreground” programs that you’ve launched (these are the ‘big’ programs which will open windows, and appear as tabs on your Task Bar.. such as Word and IE). When you have a “frozen” program that will not close, let you type, or do anything else, open TM and select (click on) the program which says “Not responding” and then click the “End Task” button.
A small window will open telling you that this program is not responding (yes.. I know. That’s why I opened TM..); click “End Now”. This attempts to force the misbehaving (“stuck”) program to close, and you can then re-open it and resume working… in essence rebooting the program.
To return to the original question, it must be understood that all the programs which are running are not listed on the Applications tab. There are ‘mini-programs’ (applets) and Services, and processes going on, in the “background”, at all times on your machine that are necessary for smooth functioning, but don’t demand any attention from the User (you) — such as the print spooler, or the automatic updating function of your antivirus. Microsoft calls these “processes” and you can see them listed on the Processes tab.
The first time someone looks at this (typically), they are surprised by 1) how many things are listed, and 2) the words make no sense. On my little testbed machine, which only has a few programs installed, I have (at this moment) 38 processes running; on my Vista Swiss Army knife computer, which has many dozens of programs and games installed, I often have as many as 60 processes running. (Note: this list isn’t “fixed”, it changes as you open and close things.)
This brings us to the question: how can you look at that strange list and tell which one of those things is a keylogger or trojan horse or virus?
The short answer is, with practice and experience, you can learn to recognize the file names of the various applications and services and get a better understanding of the list, but… do you really want to? If you do, I suggest you Google the name exactly as it appears — this will tell you the program and what it does.
If you do not want to spend your time doing this learning, you can still look for some indications of “backdoors“, whether your machine is being remotely monitored, and other malware, by simply checking the User column — the only names which should appear here are: your User Account (which may be “Administrator”), SYSTEM, LOCAL SERVICE, or NETWORK SERVICE. Anything else can be a good indicator that something’s not right.
Click on the User tab: you should only see yourself listed here.
This is only a brief and incomplete primer on Task Manager, and on combating malware. I readily admit that. But it gives you an idea of where to start. Today’s free program link is a more informative and helpful version of Task Manager, that will translate those arcane-looking names into a more easy-to-understand format– which will help you identify things that shouldn’t be there.
Today’s free link: Security Task Manager. From site: “Security Task Manager displays detailed information about all running processes (applications, DLL’s, BHO’s and services). For each Windows process, it improves on Windows Task Manager, providing: file name and directory path, security risk rating, description,..”
[update: another free tool for analyzing your running services id the MBSA, to find out more on the Microsoft Baseline Security Analyzer, click here.]
Copyright 2007 © Tech Paul. All rights reserved.
| Share this post : |
Run old programs on a new machine
So you went out and bought a new computer — congratulations! You got a good one, too: it has everything, including a dual-core processor. You have installed your favorite programs, and by that, I mean your games–great!
There’s just one catch — now some of your games misbehave and act like they’re in hyperdrive, everything moves at warp speed, and instead of three bloodthirsty hobgoblins, there’s thirty. You’re getting killed faster than you can press your S key… and that isn’t any fun!
I first noticed it on Battlefield 1942 (the whole series, actually). And then I noticed it on Call of Duty, but not so much on Call of Duty 2. And it was really bad on Quake. It became clear to me that the older the game, the more susceptible to this unplayability it was.
If this has happened to you, the odds are good you have a dual-core CPU. These processors weren’t available when these programs were written, and so the writers didn’t factor in their ability to process multiple “threads” — basically what’s happening is these new processors are making two (or four) ‘events’ occur at the same time, where they are meant to happen one at a time. But don’t worry… you need not say goodbye to your favorite games!
Tip of the day: Getting older programs to run smoothly on a new machine is just a couple of clicks away. Some of your programs are going to require you to “turn off” one of the ‘cores’ before it will run right. To do this, launch the program and let it load (but don’t start using/playing it yet). Now launch the Windows Task Manager by doing the “three fingered salute”, combination-press the Ctrl+Alt+Del keys (or Start >Run and enter “taskmgr” no quotes). Click on (select) the Processes tab.
This shows a list of all the running processes on your machine, and how much RAM and CPU cycles are being used by each process. I have launched Battlefield 1942, which shows as the top (most recent) process. Right-click on the app that you want to adjust, in our case “BF 1942”.
(To see this larger, click on it) For some reason, the program-to-processor linkage is called “affinity”, so from the menu of choices that appear due to our right-clicking, we want to click on (select) “Set Affinity”. When you have a dual-core CPU, two CPU’s will be shown and checked. We want to uncheck one… as shown below.
Now your program will run like it should. Unfortunately, you must do this each time you want to launch your game/program. Sometimes, the game manufacturer’s will issue a “patch” that will mitigate this issue. Visit their website and look for downloadable “patches” and/or “updates”.
For really old programs and games, you may need to set them to run in something called “compatibility mode“. Mostly these will be items you have left over from your Windows 98 (or Me) days… but if you’re running Vista, you may need to do this for programs that ran fine on XP.
Right-click on the program’s shortcut (desktop) icon and select (click) Properties. Now click on the Compatibility tab, as shown below.
Use the drop-down arrow to select the operating system you would like the program to run in as if it were installed. Here I am telling a Vista machine to run a XP environment, but you may need to set it to “Windows 98”. A little experimentation will determine your best choice.
Today’s free link: There’s a program similar to the 3D Google Earth, except it is focused in space and on the stars (and other celestial bodies). Visit nearby galaxies or fly around the moon with Celestia.
Copyright 2007 © Tech Paul, All Rights Reserved
| Share this post : |
Automate your backup and get some peace of mind
You’ve all heard it; you can’t say you haven’t been told, can you? You want to back up your data. In my previous article on defragmentation, I showed you how to use Windows’ built-in Task Scheduler to solve the problem of file fragmentation using a “set it and forget it” method. Today I’m going to show you how to use basically the same tool to create a backup of your system, for use as a means of recovering from a “really bad” glitch. A back up copy of your music, pictures, and correspondence [your memories] can be a lifesaver (well…maybe not a life-saver, but how about a tears and sorrow-saver?)
Tip of the day: If you follow the steps I outline next, you will set up an initial system backup, and then, and this is the best part, Windows will each night make a backup of any changes and additions you’ve made during the day automatically.
One thing you should know before we begin is, it is pretty important that you store this back up copy some place other than your Windows drive (usually, your “c: drive”). This can be on another “partition” on your hard drive, or on a seperate hard drive — such as a “storage drive” attached to your machine with a USB cable, or a network drive. For this example, we will use an USB-attached drive identified by Windows as “e: drive”.
If you do not have another partition or attached storage available, you can use the first steps of this article to create a system backup, and then use a utility like WinZip or WinRAR to make CD (or, better, DVD)-sized subdivisions which you can burn to disk(s), after that, make a routine of monthly (or more often) backups of your My Documents folder to disk as well.
First of all, open the Windows Backup utility by clicking Start >Programs >Accessories >System tools >Backup. A window will open welcoming you to the Backup Wizard. Click next and it asks if you want to make a backup (default) or restore from a back; we’re making a backup so click next. Now we’re asked what we want to back up, and here you want the bottom option, “Let me choose what to back up”. Hit next. On the next screen, expand the My Computer on the left-hand panel, as shown below.

Look to the left-pane again and you will see that I have placed a check in the box next to Local Disk (C:) [my hard drive] and System State. That causes all the other checks to appear. That’s what we want, so now you do it — click on the plus sign next to My Computer, and then click inside the Local Disk and the System State boxes. Now click next.
Now we’re asked which location you want to store the backup copy at. Click on the browse button and navigate to the (hypothetical) (E:) drive (your actual location will vary). The default file name is acceptable, so hit next. Follow the Wizard all the way through the next few “next” buttons until you get to Finish, and you’re done with Step 1. You now have a copy of your whole computer that you can use to restore it to this moment in time should disaster strike…or should you buy a larger hard drive as a replacement, load the new drive with your settings and data.
If you are burning this to disk(s), use a zip program, in conjuction with your burning software, to get the Backup.bkp onto your CD’s or DVD’s, and you’re done for now.
Step 2: Here’s where we use launch the Backup Wizard again and this time use the Advanced Mode to schedule an automatic daily “incremental” back up. An incremental backup will look at your files and folders and make a copy only of the new, or modified files you added since the last incremental backup. In this way, you’ll always have a complete copy of your present set up ready to come to your rescue should — God forbid — you ever need it.
To begin, once again open Windows Backup, Start >Programs >Accessories >System Tools >Backup, and this time click on the blue link that says “Advanced Mode” when the Welcome window appears. Then click Next, and then click on the top button of the new Backup Wizard Advanced Mode page, the one that says “Backup Wizard (Advanced)”. Then click Next. Now choose the middle radio button, on the What to back up page, that says, “back up selected files, drives, or network data” and click Next.
Here again you want to expand My Computer and check Local Disk and System State. Click Next, and again navigate to (hypothetical) drive “e:” and click next again.
Now you’re on the “Completing” page but do not click “Finished” just yet; instead click on the Advanced button. Now you’ll see the Type of backup (By default it will say “Normal”) page — use the drop-down arrow to set it to “Incremental” and hit next. Put a check in the checkbox marked “Verify data after back up” and hit Next. Leave the radio button on “Append this data to existing backups” and hit Next.
Now we set the schedule. Select the radio button labeled “Later” and the schedule windows will activate. Give the “job” a title, like ‘daily’, and click the Set a schedule button.
Set it to Daily, and set a time that won’t interfere with your using the computer…say during your lunch hour. Click on the OK button and a “run as” window will open. Make sure the user name is an account that runs as an Administrator, and give this job a password (and ‘confirm’). Hit next. Verify, and hit Finish. Done.
I realize that this may seem like a daunting number of complicated steps, but really all you’re doing is following a wizard. Once you’ve done this process though, you can rest in the comfort of knowing that there is an up-to-date copy of all your important files and folders available to you in case of digital dire straights. If you’ve ever had to wipe a hard drive and reinstall Windows, you’d know just how valuable a backup like this can be!
[Note: XP Home users please read https://techpaul.wordpress.com/2008/08/14/how-to-install-backup-on-xp-home/]
Today’s free link: I have located a Startup Manager that passes muster, which I added as an update to my “answers” article, and will repeat here in case you missed it. Ashampoo StartUp Tuner 2
Copyright © 2007 Tech Paul. All rights reserved.
| Share this post : |
When was the last time you “defragged”?
I am continuously surprised at how many PC users have let a year or more pass since their last defrag, or never have defragged at all. “Why is my machine slower than it used to be?” That is a very common question. It is a question with no single, or simple answer. Yet there is a single, and simple, step you can take which will improve the speed at which your machine reads and writes data, and which, if done regularly, will keep it at near the speed it had when it was new–it’s called “defragging” (short for defragmentation). Defragmentation remedies file fragmentation, which occurs, invisibly to you, over the course of time.
Tip of the day: It is commonly suggested that you run a defrag at least once a month. I recommend that you schedule your defrags to run automatically using Windows Scheduled Tasks tool. Set it and forget it, as the old saying goes. Here are the steps to do it:
1) Start>Control Panel, click Performance and Maintenance and then click Scheduled Tasks.
2) Double-click Add Scheduled Task to open the Scheduled Task Wizard, and then click Next.
3) Follow the wizard to set a schedule for when to run the defragmentation program (I recommend running it late at night, as it can take a while to complete), and be sure to supply a password for the account on which you want the task to run, and mark the checkbox “wake the computer to perform this task.”
4) Check the box for Open advanced properties for this task when I click Finish. On the Run line, add the drive letter for the drive to be defragged. For example, %SystemRoot%\System32\Defrag.exe c:
(This example is for XP, but you can do it in earlier–all the way back to Win 95–versions as well)
Another thing you can do is get rid of the files on your hard drive that you no longer need: such as emptying your Recycle bin and deleting your temp files (a quick, safe, and simple way is Windows Disk Clean Up tool) and there are some nice applications to automate and/or simplify this for you, such as today’s free link. Also, use Add/Remove Programs to remove applications you no longer use. Go to Start>Settings>Control Panel>Add/Remove Programs and wait for the list to “populate”. Click on those programs you are certain you have no more use for and click on the Remove button.
Today’s free link: CCleaner CCleaner is a freeware system optimization and privacy tool. It removes unused and temporary files from your system – allowing Windows to run faster, more efficiently and giving you more hard disk space.
Copyright © 2007 Tech Paul. All rights reserved.
| Share this post : |

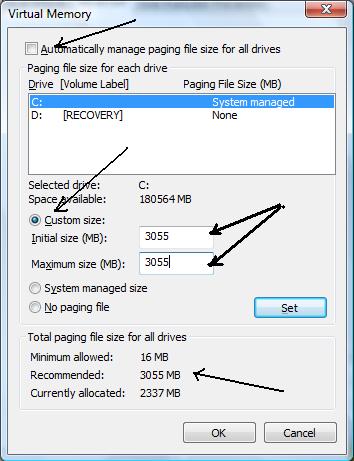






 Subscribe to Tech--for Everyone by Email
Subscribe to Tech--for Everyone by Email











