Protecting your network–use your router for access control (repost)
Originally part of my series on protecting your kids from the dangers of the Internet, this article teaches some basics of using the features of your home router to restrict (block) programs and computers from doing things you may not want. Though this was written with a kid-oriented slant, the technique is the same no matter what you’re trying to prevent. This article appeared 7/31/07–
A reader comment (thanks Mike) reminded me of a point I intended to make — most home routers/wireless routers have the ability to add another layer of protection for your kid’s Internet safety. Today I will show just how to take advantage of the features built into these devices. A big advantage is the router’s blocking (typically) won’t be undone by a savvy kid. Today’s free link was also inspired by a reader comment. Keep those useful comments coming folks, they often benefit everyone.
Tip of the day: Use your router’s security features to limit your child’s access to the Web. I wrote a three-part series titled “Steps you can take to keep your kids safe on the Internet” and this post should be considered part 4. In part 1, I showed you how to create a Limited User account and lock down Internet Explorer. In part 2, I discussed monitoring and controlling your child’s web-surfing with Parental Control programs. And in part 3 I told you how to monitor chat, and decipher the “code” language used there. If you missed any of these, click on the blue links to view them.
For the purposes of demonstration, I’m going to demonstrate on arguably the most common/popular wireless router sold to date — the Linksys WRT54G — but I want you to understand that these features can be found on most, if not all, makes and models and accessed in similar ways. If you have already gone in and changed the address range and/or router name and password, substitute your settings … I will show the Linksys defaults.
Step 1) Access your router’s control panel. Open your browser and type in http://192.168.1.1 and you will be asked for a name and password. Leave the name blank and type “admin” (no quotes) in the password box. You will now see the Linksys control panel’s Setup page, which is where you make general connection (to your ISP) changes.
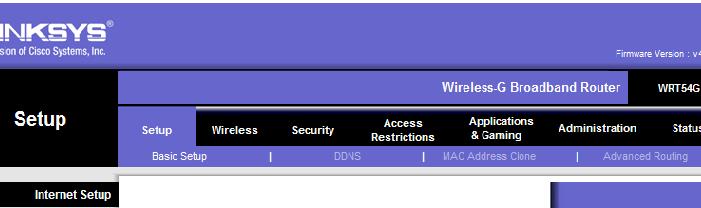
We are not going to make any changes here on the Setup tab (I am just showing you what to expect), we’re going to use the Administration tab and the Access Restriction tabs.
Step 2) To prevent our tech-savvy kid from undoing the restrictions we’re going to put in place a new password. Click on “Administration” in the upper black bar. The top input boxes are for our new password. Think up a complex password your child won’t be able to guess, like “Kepe0uThek1dz”, (and write it down, and keep it someplace they won’t snoop) and enter it, and “confirm” it. Now scroll down and click on “Save Settings”.

The control panel will disappear while the router absorbs these changes and then a screen will tell you your changes have been saved. Click “to continue” and the control panel will reappear.
Step 3) Now we’re going to put some restrictions in place — click on “Access Restrictions” in the upper black bar. On this page we are going to set up an ACL which Linksys refers to as a “policy”. You can establish more than one policy if you desire, but for our purposes one is enough. In the screenshot below, I have told the router that there’s to be no Internet access from midnight to 6am on any computer, but you can assign your child’s machine a fixed IP address and by clicking the Edit List of PCs button, apply these restrictions only to your child’s machine … if they have their own, that is. [update: you can also use the MAC address. For my article on how to find and use it, click here.]
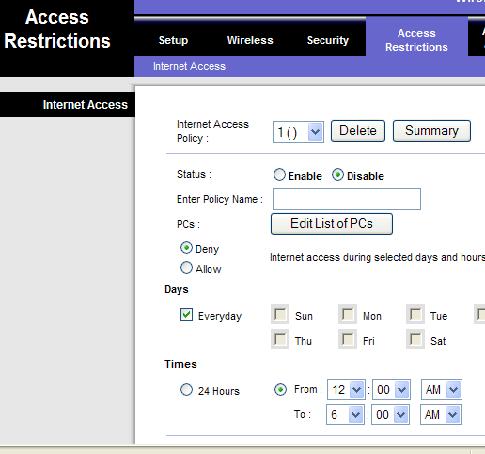
As you can see, you can ‘tweak’ the time restrictions on a day-by-day basis, so schoolnights can have a different shutoff time than weekends, say.
Now scroll down and you will see where we can do some more specific blocking.
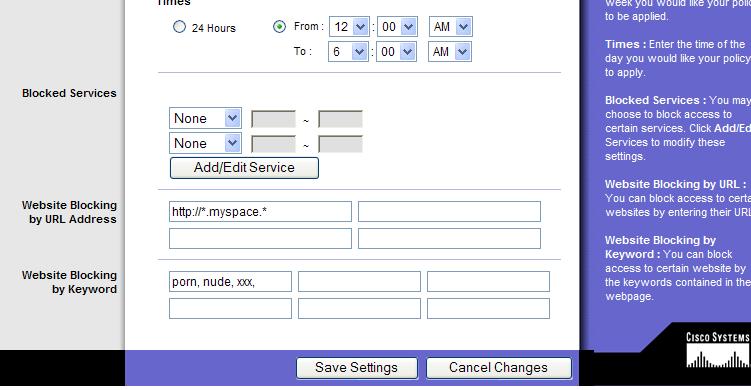
Here I have specifically denied access to My Space, and if I were really doing this I would also add the other popular “social networking” sites (like Facebook). Please note that I used wildcards (“*”) in place of “www” and “.com” — this is done to eliminate/block all the pages of the site “MySpace”. You are not limited to four URLs as the boxes might indicate. You can put as many into one box as you’d like … just seperate each URL with a semicolon.
I have also started a “keyword” list to be blocked, which will block any websites that contain these words. This is far from the list you would want to use, I suspect — you would probably want to include “wild parties”, “wild sex”, “totally nude”, “wild girls”, “boys gone wild”, and you may want to include “gun”, “guns”, “shooting”, and such. This is up to you to decide and configure … just seperate each keyword (or phrase) by commas.
Step 4) Click Save Settings and exit the control panel. And that’s it. Congratulations: you’ve added another layer of security, and shown your kid you just may know enough “tech” to earn a little respect.
UPDATE 8/26:
A reader commented that he has done the above steps and could still access My Space. He naturally wondered why. The first thing to 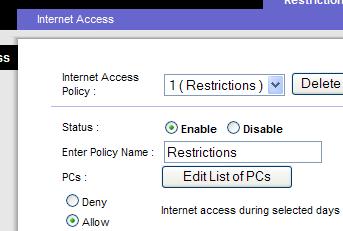 verify is that you have verified that your new policy is enabled.
verify is that you have verified that your new policy is enabled.
It is not necessary to give your access policy a name, but it may help you to do so — I named mine “Restrictions” to demonstrate.
The second step may not be required, but if you can still visit the sites you’re trying to block, you need to tell the router which PC’s to apply this policy to. Click on the “Edit List of PCs” button.
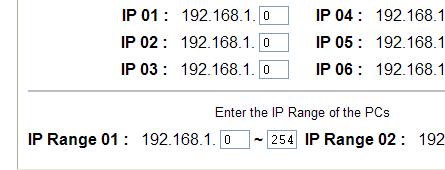
Here you can “apply” the policy to a specific machine by using the MAC address or fixed IP, or to all attached machines by setting a range of IP’s. To ensure coverage of every machine, enter the range 0-254, as shown. Now Save Settings, and you’re set.
Today’s free link: A very thorough resource for parents concerned about Internet safety for their kids can be found at the all-volunteer WiredSafety.org. From site: “All-inclusive, free resource focusing on Internet safety, help and education for Internet users of all ages; providing information and solutions to online…”
Copyright © 2007 Tech Paul. All rights reserved.
| Share this post : |
No comments yet.

 Subscribe to Tech--for Everyone by Email
Subscribe to Tech--for Everyone by Email












Post your Comment/Question