A Tech’s First Impression of Windows 7
Part 2 — Transferring Your User Account To Windows 7
In Part1 of this series, A Tech’s First Impression of Windows 7, I described the install process for Microsoft’s new operating system, and today I will proceed to the next step of setting up a new computer.. transferring all your stuff from the old machine, and ‘tweaking’ things to just your liking.
Last year I wrote wrote about the fastest, easiest, user state migration I had ever had — New PC? Migrate Your User Account The Easy Way — and described a Microsoft download that allowed me to not only transfer settings and preferences (aka ‘tweaks’) and my files (.doc, .jpg, mp3, etc.), but my installed programs as well. (Which to me was about the neatest thing since sliced bread.)
[note: Microsoft has since removed the utility, Windows Easy Transfer Companion, referenced in the link/article above. Apparently, it doesn’t work on Vista SP1, and/or XP SP3.]
For the purposes of this article (and, simulating what the typical user will do with a new computer and/or OS), I took an older machine running XP that had been one of my “daily usage” machines before being relegated to testbed duty and re-attached it to my home network (LAN).
Easy Files and Settings Transfer: On my Windows 7 machine, I typed “File an” into the search area of my Start menu, and Windows Easy Transfer showed up in the results immediately. A click launched the Easy Transfer Wizard, and I was asked if *I was on the new machine or the old?
New.
* How did I want to make the transfer?
Over the network. (the other choices were an Easy Transfer Cable, or an external HD/USB flash drive.)
* Does the old machine have Windows Easy Transfer?
Um.. probably not, so, No.
It offered to provide the program if I would plug in a thumb drive, so.. I did.
It said “Finished” and told me to go plug the thumb drive into the old machine and let it “autoplay”, so.. I did.
The old machine (slow!) did its thing and presented me with a code, 123-456, and told me to go to the Windows 7 machine and enter the code, so.. I did.
Bingo, I was connected, and the Windows Easy Transfer tool started to scan the XP machine for “transferable items”.

When the scan finished, I was provided with a result, and there were some default items already checked off — pictures, music, documents. No surprise there, but I was very pleased to see the “Programs” folder.. could it be?

So.. I drilled down into the “Customize” section and selected the applications I wanted to try to transfer to the new machine (though, I could’ve just done the whole folder). That will save time.. and hunting down install CDs!
I clicked the “Save” button”..

And presto. Seven minutes later my “user state” was now on my new machine. And so I have a new “easy champion”, and I confess.. I’m impressed.
Plus number five…
Well, I ran long. Tweaking the Desktop, and “Superbar”, and other personalization’s will have to wait for the next article.
Part 3 – Improvements over Vista?
Copyright 2007-9 © Tech Paul. All rights reserved. post to jaanix
| Share this post : |  |
January 13, 2009 Posted by techpaul | advice, computers, dual boot, file system, how to, PC, performance, Plug and Play, software, tech, tweaks, Windows 7 | applications, build 7000, Easy File and Settings Transfer Tool, files, Microsoft, music, new, new computer, operating system, pictures, programs, review, techpaul, transfer, user state, User State migration, Windows 7, windows easy transfer | 3 Comments
A Tech’s First Impression of Windows 7
Part 1 of a series
Yesterday I downloaded the official Microsoft beta release of its new operating system — called Windows 7. (Technically, for those of you i nterested in this sort of thing, it is “Build 7000”.) I opted to install the 32-bit version, as I think this will remain the “standard” and most common.
nterested in this sort of thing, it is “Build 7000”.) I opted to install the 32-bit version, as I think this will remain the “standard” and most common.
I installed a “clean install”, though I could have “upgraded” an existing Vista install (I recommend ‘clean install’ as a Rule Of Thumb).
Microsoft is calling Windows 7 a whole new OS, and are expecting it to replace replace Vista.. in the same way that Vista is replacing Windows XP. I can tell you that it is not a whole new operating system. I can also tell you that it does not give us the new file system (WinFS) that was originally promised as one of the “three pillars of Vista”.
The install itself: My “clean” install on a freshly formatted volume took just over half an hour, and involved at least two automated reboots. (It may have been three.. but I got up and walked away for a few minutes. I have performed countless Windows installs – literally – and watching one more isn’t my idea of a “good time”.)
Once I clicked “go”, I only had to answer three screens– my time/location, a computer name/user name/passwords (recommended), and did I want to set up a sharing network “HomeGroup“? That last, because it’s new and still unfamiliar, I chose “Not now. Ask me again later.”
My experience matched that of other reviewers: it was by far the fastest, smoothest, easiest Windows installation I’ve ever had. That this is a beta release makes this fact all the more remarkable.
Plus number one.
No device driver issues: I installed Windows 7 on a recent-vintage machine (it came with Vista Home Premium) and I had to install zero, zip, nada, device drivers — and this is a beta! Every device worked out of the gate, so clearly Vista device drivers work well on Windows 7.
Microsoft claims Windows 7 is the most ‘backwards compatible’ OS yet (I guess, maybe they learned from Vista’s release?) and I believe them. A beta.. and no device driver installs??? Amazing.
As a test, I connected to a rather ancient HP DeskJet 970Cse printer over my LAN. Windows 7 found the printer and installed it it with one “Yes” click.
Plus number two.
Once installed: As a Vista user, the change in Vista 7’s GUI (graphical user “interface”) was not that startling to me.. in fact, aside from the desktop and QuickLaunch icons being larger.. and a change to the System Tray/”Notification Area”.. it is Vista. The QuickLaunch now has (even more) shades of Macintosh OS X’s “Dock”.
Yes, it looks more “modern” (and makes XP look absolutely archaic), but is very, very Vista.
One nice change.. I noticed rather quickly that 7 has a Desktop slideshow feature (found because the default – plain, w/a Chinese fighting fish in the center – was quite drab after Vista’s spectacular nature images), and your Desktop can alternate images very much like your screensaver can in older versions of Windows (see Show off your photos with a screensaver slideshow).
The Start button, menus, icons, etc. are (basically) all the same. With the exception of the new networking and media sharing features, this is a zero learning curve change for Vista users, and a very modest one for XP users. If you use Windows, you can use 7, and you won’t have to take a night class or read a For Dummies book to do it.
Plus number three.
Speaking of the Start button..
* In Windows 7, Windows Mail, Windows Calendar, Windows Photo Gallery, Windows Movie Maker, and Windows Contacts are part of Windows Live Essentials.
* Windows 7 removes InkBall and adds online versions of Spades, Backgammon and Checkers.
* It comes with IE 8.
* Programs and applets – like Paint – have been updated, enhanced, and now sport the Microsoft “Ribbon”.. which was introduced in Office 2007.
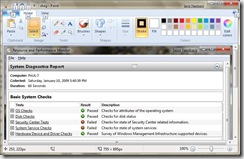
Well, I have only been using Windows 7 for a few hours.. and I will be writing more in this series.. so I’ll stop here for now. So far, I have installed both Call of Duty 5 and the original Call of Duty (patched to 1.4) and played a few rounds of each.
Yup.
They’re a tad faster than on Vista.
Plus number four…
Part 2 — Transferring Your User Account To Windows 7
Part 3 – Improvements over Vista?
Today’s free download: So.. you want to download the Windows 7 beta too? Click here.
Today’s free link: Mark Russinovich: Inside Windows 7 How has Windows evolved, as a general purpose operating system and at the lowest levels, in Windows 7? Who better to talk to than Technical Fellow and Windows Kernel guru Mark Russinovich? Here, Mark enlightens us on the new kernel constructs in Windows 7.
Copyright 2007-9 © Tech Paul. All rights reserved. post to jaanix
| Share this post : |  |
January 11, 2009 Posted by techpaul | advice, computers, News, PC, software, System Tray, Taskbar, tech, Vista, Windows, Windows 7, XP | available, beta test, build 7000, download, first look, get windows 7, install, Microsoft, new, now, operating system, release, review, tech, techpaul, upgrade, Windows 7 | 7 Comments
• About Tech Paul
 I am a Retired computer & network technician. I used to think the machines were pretty cool. Now I don’t.
I am a Retired computer & network technician. I used to think the machines were pretty cool. Now I don’t.
They’re anything but.
I regularly posted how-to’s and tricks & tips and general computing advice here starting in 2007. (Use the Search tool to find answers. But be aware, many are rather dated.) Sometimes I answered (your) specific questions in an article if I believed the answer was generally helpful to “everyone”. All the writing you see was my own, typos and all. There always is/was an implied “IMHO” in what you see here.
Note: You are responsible for using this blog and its content. I am in no way liable for any losses caused by user error, viruses and/or other malware, hardware or software failure, or any other conceivable reason.
-
Recent Posts
- Merry Christmas
- Just one reason I walked away..
- Use a cellphone? Read this
- A great How To guide for Online Privacy
- “Medicaid Database Department” phone scam
- Yet another major theft..
- How to erase yourself from the Internet
- Accept these two realities
- Remove yourself from people search sites and erase your online presence
- 12 Simple Steps..
Blogroll
- * 100 Incredibly Useful and Interesting Web Sites
- * 15 Mobile Security Tools (smart phones/tablets)
- * AnandTech
- * Best Antivirus 2018 (comparison)
- * Best Free Antivirus 2018 (comparison)
- * Best Free Software
- * Best Internet Security Suites 2016
- * CNet's Security & Antivirus Center
- * Cult of Mac
- * CyberSafe (Kids) – How To Talk To Your Kids (Video Learning)
- * How to erase yourself from the Internet
- * How to remove yourself from Internet search results and hide your identity
- * How To Stay Anonymous Online
- * iLounge
- * Laptop Magazine (part of Tom's Guide)
- * Online Safety and Privacy Education
- * Paul Thurrott's SuperSite for Windows
- * Practical advice for greater online safety
- * Practical Advice for Parents: Computer Use
- * Pulp Tech
- * startpage (the world's most private search engine)
- * The Verge
- * TNW (The Next Web.com)
- * TWiT.TV
- * What's On My PC?
- * Z – MORE READING RECO'S
- How to stop Google from tracking you
Visitors to date
- 4,171,389
-
-




Pages
Recent Comments
Previous Tips & Answers (aka Search This Site)
-
Or use keyword(s)
May 2024 M T W T F S S 1 2 3 4 5 6 7 8 9 10 11 12 13 14 15 16 17 18 19 20 21 22 23 24 25 26 27 28 29 30 31 A Winner’s Blueprint for Achievement
BELIEVE while others are doubting.
PLAN while others are playing.
STUDY while others are sleeping.
DECIDE while others are delaying.
PREPARE while others are daydreaming.
BEGIN while others are procrastinating.
WORK while others are wishing.
SAVE while others are wasting.
LISTEN while others are talking.
SMILE while others are frowning.
COMMEND while others are criticizing.
PERSIST while others are quitting.~ William Arthur Ward
 Subscribe to Tech--for Everyone by Email
Subscribe to Tech--for Everyone by Email







