Troubleshooting Internet Explorer (A Collection of How To’s)
It is a simple and well-known fact of life — sometimes things go wrong with computers.
When that something is your web browser, and you cannot surf the ‘net, or log in to your email, or Google Docs, well, that kind of defeats the whole purpose of having a computer these days.
Causes: There can be many reasons your browser can get ‘corrupted’ and stop functioning properly – from viruses, to Updates failing to install properly, and also “cookies” can ‘go bad’ – and so there is no 1-click-cures-all, (wouldn’t that be great?) but here are some things you can do to try to get Internet Explorer working like it should, and/or working like you want it to .
[note: most of the practical steps described in the article links below can be applied to other web browsers.. (Firefox, Chrome, etc.) ]
 Restore Missing Favorites In IE*
Restore Missing Favorites In IE*
Internet Explorer Runtime Error!!*
Quick Tip: Turn on ClearType in Internet Explorer
View Multiple Mail Identities in One Browser
Extracting text from Web pages*
Precautions for your Internet privacy*
Quick Tip: Customize new tabs behavior
IE’s Menu bar, Taskbar icons, and bad Updates*
Internet/E-mail Troubleshooting – JavaScript
I hope you found this collection of How To articles helpful.
Today’s quote: “Nothing builds self-esteem and self-confidence like accomplishment.” ~ Thomas Carlyle
Bonus tip: If you are in a position where you need to get your Dear Sweet Aunt Martha (or other utterly tech unsavvy type) a computer so that they can have email, do yourself a favor, spring for an iMac.
Bonus reading:
“Spammers and “slammers” took advantage of world-wide attention on the London 2012 Olympics to flood us with junk and fill the social media streams with abuse. Here’s a snapshot of their activity.” Read more
* Are You Forwarding Hate Email As A Political Propaganda Tool?
“Have you noticed that as the we ramp up for the U.S. Presidential election the hate email propaganda starts to roll in. I have been getting so much of it (mostly from personal acquaintances) that it actually makes me very uncomfortable and has me questioning the stability and IQ of our population. I sometimes feel […]” Read more..
Copyright 2007-2012 © “Tech Paul” (Paul Eckstrom). All Rights Reserved.
>> Folks, don’t miss an article! To get Tech – for Everyone articles delivered to your e-mail Inbox, click here, or to subscribe in your RSS reader, click here. <<
All we really have, in the end, are our stories. Make yours great ones. Ones to be proud of.
Fix Windows Media Player
If you try playing a song or video clip with Windows Media Player, and encounter an “unknown error” or “file corrupted” error on a file you know should play (because you have played it before), a file WMP needs to function may have been inadvertently damaged. These steps can cure the ‘glitch’, and get your music playing again.
 1) Reboot (aka “restart”) your computer.
1) Reboot (aka “restart”) your computer.
Folks, this is almost always your first troubleshooting step. Rebooting your machine “clears” it’s memory and refreshes its settings — which is why a ‘reboot’ cures 9 out of 10 computer “problems”.
Didn’t work? Let’s tell Windows to repair itself.
2) Use the System File Checker tool to repair missing or corrupted system files on Windows Vista or on Windows 7. Follow these steps:
- Open an elevated command prompt. To do this, click Start, click All Programs, click Accessories, right-click Command Prompt, and then click Run as administrator. If you are prompted for an administrator password or for a confirmation, type the password, or click Allow.
- Type the following command, and then press ENTER: sfc /scannow. (Yes, there is a space between the “c” and the “/”.)
- You will (probably) see a message stating that you need to restart your computer for the tool to run. Save and Close any work, and then reboot.
When the file checker is running, you will see a black screen with white lettering telling you the progress. The sfc tool can take a while to complete, a half hour or more.
The sfc /scannow command scans all protected system files and replaces incorrect versions with correct Microsoft versions. This should restore your ability to play your media files.
If not, you may next want to run a special “Fix It” script from Microsoft. (Click on the image below).
If those two do not get you going again, you probably have more serious issues going on, and may need to consult a pro, like me (shameless plug).
Today’s reco: The Simplest Way to Print A List of Filenames In A Folder
“Have a large listing of music files, movie files, picture files, etc…? I bet there has been the occasion that you wished there was a simple way to get a printout of those listings. There is and..” Read more..
Today’s quote: “Too often we underestimate the power of a touch, a smile, a kind word, a listening ear, an honest compliment, or the smallest act of caring, all of which have the potential to turn a life around.” ~ Leo Buscaglia
Copyright 2007-2011 © “Tech Paul” (Paul Eckstrom). All Rights Reserved.
>> Folks, don’t miss an article! To get Tech – for Everyone articles delivered to your e-mail Inbox, click here, or to subscribe in your RSS reader, click here. <<
Advanced Troubleshooting – Checking For Bad RAM
Some computer problems (aka “issues”) are fairly obvious.
For example, if you knock your laptop off the table, it hits the floor hard, and now the screen is black, and there are several large cracks zig-zagging in the glass.. and maybe some small shards of glass have fallen out..
Well, I don’t think you would need to hire me to tell you you need to replace either the laptop’s LCD screen, or the whole laptop.
Other computer problems require a bit more brainwork.
Such as the ones where something suddenly stops working, and a very un–helpul “error message” appears. You know the ones. Maybe SuperNerd from planet Zorkboo understands Stop error “0x0000000A” IRQ NOT LESS THAN OR EQUAL TO, but… you’re thinking, “in English, please?”
For those, you can start by using your favorite search engine, and search for the exact error message you saw (if it stayed in view long enough to copy down verbatim). Or you may need to hire a SuperNerd from planet Zorkboo (shameless plug: such as myself. See Aplus Computer Aid).
Yet other computer problems are so vague, or.. seemingly random, that even SuperNerd isn’t quite sure where to start troubleshooting (I call these issues “gremlins”.. as in “maybe your computer is haunted by invisible imps”).
An example of this might be a PC that simply randomly reboots itself for no apparent rhyme or reason, on no particular schedule. This could be due to a failing power supply, malware, corrupted system files, overheating, hardware failure, software failure, or gremlins. Where do you start?
Years of experience, special tools, system logs, and a formula of trial-and-error-process-of-elimination helps us computer techs zero in on the problem in a fairly time-efficient way. (Hopefully.) And today I am going to tell you about a free tool, built into Vista and Windows 7, that tests for one of those “hardware failures” that leads to gremlin type symptoms — a RAM memory module going faulty — named the Memory Diagnostic Tool.
“The Windows Memory Diagnostic tests the Random Access Memory (RAM) on your computer for errors. The diagnostic includes a comprehensive set of memory tests. If you are experiencing problems while running Windows, you can use the diagnostic to determine whether the problems are caused by failing hardware, such as RAM or the memory system of your motherboard.”
To test the integrity of your comupter’s RAM:
1) Click on the Start button
2) Type memory into the search pane. Now, above in the results window, the top result will be Memory Diagnostic Tool. Click on that.
3) A new window will open, offering you two choices. Since the diagnostic tool needs to run before Windows starts up – you have to reboot (restart) your machine. The question is – do you want to do it now, or later? Odds are you want the first option — NOW. Save and exit any work you have open.
4) Click Restart now and check for problems. Your machine will reboot, and a basic startup screen will show the tool’s progress and results. This should take several minutes, as many different low-level test are being run.
When the scanning tests finish, you should know if your RAM memory modules fail miserably (and need to be replaced) or if you can eliminate RAM as your “gremlin”, and move to the next item on your troubleshooting checklist.. such as the power supply. Hopefully your RAM will pass, but if it doesn’t, the good news is, RAM is not too expensive, nor difficult, to replace. (For a tutorial on laptop RAM, click here.)
Good luck and happy computing.
Oh, yes. Did I mention? Sometimes it’s simply best to hand the headache off to a Pro.
Copyright 2007-2011 © “Tech Paul” (Paul Eckstrom). All Rights Reserved.
>> Folks, don’t miss an article! To get Tech – for Everyone articles delivered to your e-mail Inbox, click here, or to subscribe in your RSS reader, click here. <<
Troubleshooting Problem Keyboards & Mice
A PC without a functional mouse or keyboard is next to useless. So, I have assembled the steps to help you troubleshoot and repair your computer when the keyboard or mouse will not respond, and acts dead. (If your trouble is only certain keys not working, see Fix Problem Keyboards*)
Step 1: Check Your Connection
If your mouse or keyboard used to work, begin by ruling out the most likely problem first — disconnection (for new devices, scroll down to Step 2). Believe it or not (BION), it’s fairly common for wired USB or PS/2 plugs to work loose, or detach from their port on the back of the computer. (A kitten is a likely culprit.. though I have had cases where the perpetrator was an inquisitive canine.)
[BTW, the Troubleshooter’s Step 1 is (almost) always “Is it plugged in?”]
 With a USB device, you can simply unplug and reinsert the connector and see if your computer detects it. With an older peripheral that features a PS/2 plug (PS/2 mice have a round green plug, while PS/2 keyboards have a round purple plug), you need to shut down the computer before you reconnect the device.
With a USB device, you can simply unplug and reinsert the connector and see if your computer detects it. With an older peripheral that features a PS/2 plug (PS/2 mice have a round green plug, while PS/2 keyboards have a round purple plug), you need to shut down the computer before you reconnect the device.
[IMPORTANT: With a mouse or keyboard that uses a PS/2 connector, you need to turn the PC off before reinserting a plug into the port. Failure to do so could damage your computer.]
After the plug is firmly inserted into its port, turn on the machine again. Your “dead” mouse should work just fine.
Another connection problem is a malfunctioning USB port. To test your USB port, attach the mouse (or keyboard) into a nearby free USB port. If the device works, connect a “known good device”, such as a USB thumb drive, to the original port to see if it’s really broken.
[Note: it is advisable to plug “input devices” directly into a USB port on your machine, and not a multiport ‘hub’.]
If the mouse or keyboard does not work in the second (or third) USB port, you may have a “driver issue” (which is fixable) or the device may be kaput. Keep reading, I’ll get to driver issues!
No wires? Wireless Mice get disconnected too!
Wireless input devices need three things to work properly:
1) a receiver/transmitter. Usually this is attached to the PC by USB, so refer to the advice above inre USB ports – make sure it’s plugged in to a working USB port.
2) power. A non-functioning wireless mouse or keyboard is 99% of the time caused by dead (or weak) batteries. Put fresh batteries in and…
3) a receiver/transmitter-to-device sync.  Wireless keyboard/mouse units need to “connect” to the the transmitter, and there will be button you need to press (sometimes this “connect” button is well-hidden). Do so. Some devices require you to hold down a button on both the receiver unit and the device — consult the manufacturer’s FAQ page if you need to.
Wireless keyboard/mouse units need to “connect” to the the transmitter, and there will be button you need to press (sometimes this “connect” button is well-hidden). Do so. Some devices require you to hold down a button on both the receiver unit and the device — consult the manufacturer’s FAQ page if you need to.
For devices that are new, and have yet to work, or if the above did not fix the issue…
Step 2: Device drivers:
The place to look at your devices in Windows is Device Manager, which is fairly simply to get to .. if your mouse is working. But since you’ve read this far, I have to assume it’s not. If it’s possible, borrow a mouse from another computer, or a friend to proceed with a driver reinstall. If that’s not feasible at the moment, and your keyboard is working, read through steps (below) first, then…
But since you’ve read this far, I have to assume it’s not. If it’s possible, borrow a mouse from another computer, or a friend to proceed with a driver reinstall. If that’s not feasible at the moment, and your keyboard is working, read through steps (below) first, then…
1) Press the Windows key and “R” to open Run.
2) type in devmgmt.msc, and press Enter. [note: Vista/Windows 7: use the left arrow (<– ) key to select “Continue”, and press Enter (If necessary).]
3) Hold down the Tab key and hit the down arrow key until “Mice and other pointing devices” is highlighted (selected).
4) Press, once, the right arrow key ( –> ) to “expand” that list, which will show the installed mice (and other pointing devices, like a notebook’s touchpad). A yellow triangle with a black exclamation point symbol will indicate a problem with the device.
5) Use the down arrow to highlight the troublesome mouse. Now hold down Shift and press the F10 key — which will open the context menu. Use the down arrow to highlight Uninstall, and press Enter. Answer “Yes, I’m sure.”
6) Reboot (restart the machine).
What happens next will vary. During the startup process, Windows will “find” that there is a mouse (or keyboard) installed, and it will try to automatically find and install the appropriate driver in a process called Plug N Play. Sometimes this works flawlessly, and you will see a balloon window tell you your “new device” is ready to use. If so, you are doing well.
Other times, Windows will not find the right driver (or a suitable generic) and it will prompt you to provide one – usually prompting you to insert the disc that came with the device. Locate the discs that came with your PC (or that you made when you first got it) and look for the appropriate CD. Fancy wireless multi-function mice (or keyboard) may have their own Install CD. Or there may be a disc that says “drivers and utilities”. Put it in and follow the prompts. [note: the keyword is “drivers”. Do not use the CD labeled “recovery”.]
If you cannot find the right driver disc, you may need to go to another computer and download the driver from the manufacturer’s website and copy it to a flash drive, and then carry it back to your malfunctioning unit. My series of articles on device drivers starts here, Plug-and-Play Doesn’t Work, Pt 1*
Hopefully, by this stage you have seen the “your new device is ready to use”. But you (probably) aren’t done.
7) If you did not download the driver, return to Device Manager, and highlight your mouse again, and open the context menu again, but this time select “Update driver software“. Let the “Automatic” search do its thing. This will give you the latest driver, and all the capabilities of your device.
Congratulations!.. or not?
Either you have now brought your mouse (or keyboard) back to life, or it’s still acting dead as a doornail. If it is, repeat the entire list of steps above. Surprisingly frequently, things work the second time around.. though that may seem illogical (hey, your dealing with computers, and they’re just goofy).
If after the second run through your device still doesn’t work.. well then it’s time to bring in a replacement. Fortunately, you can buy new mice (or keyboards) for well-under $20 — even wireless ones. Laptop owners who need new touchpads or keyboards, well that gets pricey and you may want to have a tech do the work, so most people buy USB or wireless and plug it in instead.
Related: DriversPlanet
From site: “DriversPlanet.com provides an easy way of finding drivers in one spot.”
Copyright 2007-2010 © “Tech Paul” (Paul Eckstrom). All Rights Reserved.
>> Folks, don’t miss an article! To get Tech – for Everyone articles delivered to your e-mail Inbox, click here, or to subscribe in your RSS reader, click here. <<
| Share this post : |  |
 |
Troubleshooting Web Mail: JavaScript "Not Installed".
JavaScript Makes The Web Go ‘Round
I received a call for help with an e-mail problem. My client was getting errors when trying to access their webmail (online e-mail, such as Hotmail, Gmail, and Yahoo! Mail). Which had them quite upset, naturally, but was really no problem at all, and was quite easily fixed with a few clicks of the mouse.
My caller’s errors all referred to JavaScript – which is (short version) a programming language used extensively on the Internet; mostly to make Web pages dynamic and interactive with the viewer. Many websites rely on JavaScript to function, and Gmail and Hotmail do too.
My caller’s computer was suddenly saying that JavaScript was “not installed”, but in reality, all that had happened was it had been somehow inadvertently “disabled” (aka “turned off”), and needed to be switched on again.
Tip of the day: To fix this type of error, enable (or, re-enable) JavaScript in your Web browser.
1) Open Internet Explorer and in the upper right find the gray gear icon “Tools” menu. Click it, and then click on “Internet Options“
2) Now a new window will open. Click on the “Security” tab (top), as shown below.

3) Click the “Custom level…” button.
4) Use the slider to scroll down the list of options until you come to “Active scripting“, as shown below.

5) Click on the “Enable” (or “Prompt“, if you want to be able to choose when to allow JavaScript, and have the ability to deny it) ‘radio’ button, and then click on OK, twice.
6) Close Internet Explorer and then re-launch (aka “Open”) it again.
Now JavaScript (should be) is enabled and functioning and you can surf the Web and access Webmail as you had before. Problem solved!
[note: if you found that JavaScript was already enabled, please see Internet Explorer Runtime Error!!*. I have several other how to’s on repairing your browser as well, should you need further guidance. Enter “error”, or “repair” in my Search box.]
*** A Chance To Win A Valuable Prize! ***
The folks at SYNCING.NET have generously donated six Professional Edition licenses to me, to award to my readers. SYNCING.NET is a Business Class program which enables users to sync their Microsoft Outlook data on multiple computers.
To enter the drawing, please see: Software License Giveaway: SYNCING.NET
Enter my current giveaway and (possibly) win a license!
Today’s free download: Trillian Astra
More than three years in the making, Trillian is back with a slight name change and a slew of new features. The chat client now supports Google, MySpace IM, Skype, and Facebook, as well as AIM, ICQ, MSN, Yahoo, and IRC. It has both POP3 and IMAP e-mail checking.
Trillian now has deep hooks into Facebook and Twitter. It will automatically shorten URLs in your tweets, as well as allow direct messages, re-tweets, and replies. Twitter Trends can show up in your contact list, and you can get tweets to appear in Tooltip form. Facebook features include news feed integration, Facebook Inbox checking, and synchronized message updating in addition to Facebook IM.
Copyright 2007-2010 © Tech Paul. All Rights Reserved. ![]() post to jaanix.
post to jaanix.
>> Folks, don’t miss an article! To get Tech – for Everyone articles delivered to your e-mail Inbox, click here, or to subscribe in your RSS reader, click here. <<
| Share this post : |  |
What To Do When Your Mouse Plays Dead
Or Your Keyboard.
A PC without a functional mouse or keyboard is next to useless. So, I have assembled the steps to help you troubleshoot and repair your computer when the keyboard or mouse will not respond, and acts dead.
Step 1: Check Your Connection
If your mouse or keyboard used to work, begin by ruling out the most likely problem first — disconnection (for new devices, scroll down to Step 2). Believe it or not (BION), it’s fairly common for wired USB or PS/2 plugs to work loose, or detach from their port on the back of the computer. (A kitten is a likely culprit.. though I have had cases where the perpetrator was an inquisitive canine.) [BTW, the Troubleshooter’s Step 1 is (almost) always “Is it plugged in?”]
 With a USB device, you can simply unplug and reinsert the connector and see if your computer detects it. With an older peripheral that features a PS/2 plug (PS/2 mice have a round green plug, while PS/2 keyboards have a round purple plug), you need to shut down the computer before you reconnect the device.
With a USB device, you can simply unplug and reinsert the connector and see if your computer detects it. With an older peripheral that features a PS/2 plug (PS/2 mice have a round green plug, while PS/2 keyboards have a round purple plug), you need to shut down the computer before you reconnect the device.
[IMPORTANT: With a mouse or keyboard that uses a PS/2 connector, you need to turn the PC off before reinserting a plug into the port. Failure to do so could damage your computer.]
After the plug is firmly inserted into its port, turn on the machine again. Your “dead” mouse should work just fine.
Another connection problem is a malfunctioning USB port. To test your USB port, attach the mouse (or keyboard) into a nearby free USB port. If the device works, connect a “known good device”, such as a USB thumb drive, to the original port to see if it’s really broken.
[Note: it is advisable to plug “input devices” directly into a USB port on your machine, and not a hub.]
If the mouse or keyboard does not work in the second (or third) USB port, you may have a “driver issue” (which is fixable) or the device may be kaput. Keep reading, I’ll get to driver issues!
No wires? Wireless Mice get disconnected too!
Wireless input devices need three things to work properly:
1) a receiver/transmitter. Usually this is attached to the PC by USB, so refer to the advice above inre USB ports – make sure it’s plugged in to a working USB port.
2) power. A non-functioning wireless mouse or keyboard is 99% of the time caused by dead (or weak) batteries. Put fresh batteries in and…
3) a receiver/transmitter-to-device sync.  Wireless keyboard/mouse units need to “connect” to the the transmitter, and there will be button you need to press (sometimes this “connect” button is well-hidden). Do so. Some devices require you to hold down a button on both the receiver unit and the device — consult the manufacturer’s FAQ page if you need to.
Wireless keyboard/mouse units need to “connect” to the the transmitter, and there will be button you need to press (sometimes this “connect” button is well-hidden). Do so. Some devices require you to hold down a button on both the receiver unit and the device — consult the manufacturer’s FAQ page if you need to.
For devices that are new, and have yet to work, or if the above did not fix the issue…
Step 2: Device drivers:
The place to look at your devices in Windows is Device Manager, which is fairly simply to get to .. if your mouse is working. But since you’ve read this far, I have to assume it’s not. If it’s possible, borrow a mouse from another computer, or a friend to proceed with a driver reinstall. If that’s not feasible at the moment, and your keyboard is working, read through steps (below) first, then…
But since you’ve read this far, I have to assume it’s not. If it’s possible, borrow a mouse from another computer, or a friend to proceed with a driver reinstall. If that’s not feasible at the moment, and your keyboard is working, read through steps (below) first, then…
1) Press the Windows key and “R” to open Run.
2) type in devmgmt.msc, and press Enter. [note: Vista/Windows 7: use the left arrow (<– ) key to select “Continue”, and press Enter (If necessary).]
3) Hold down the Tab key and hit the down arrow key until “Mice and other pointing devices” is highlighted (selected).
4) Press, once, the right arrow key ( –> ) to “expand” that list, which will show the installed mice (and other pointing devices, like a notebook’s touchpad). A yellow triangle with a black exclamation point symbol will indicate a problem with the device.
5) Use the down arrow to highlight the troublesome mouse. Now hold down Shift and press the F10 key — which will open the context menu. Use the down arrow to highlight Uninstall, and press Enter. Answer “Yes, I’m sure.”
6) Reboot (restart the machine).
What happens next will vary. During the startup process, Windows will “find” that there is a mouse (or keyboard) installed, and it will try to automatically find and install the appropriate driver in a process called Plug N Play. Sometimes this works flawlessly, and you will see a balloon window tell you your “new device” is ready to use. If so, you are doing well.
Other times, Windows will not find the right driver (or a suitable generic) and it will prompt you to provide one – usually prompting you to insert the disc that came with the device. Locate the discs that came with your PC (or that you made when you first got it) and look for the appropriate CD. Fancy wireless multi-function mice (or keyboard) may have their own Install CD. Or there may be a disc that says “drivers and utilities”. Put it in and follow the prompts. [note: the keyword is “drivers”. Do not use the CD labeled “recovery”.]
If you cannot find the right driver disc, you may need to go to another computer and download the driver from the manufacturer’s website and copy it to a flash drive, and then carry it back to your malfunctioning unit. My series of articles on device drivers starts here, Plug-and-Play Doesn’t Work, Pt 1*
Hopefully, by this stage you have seen the “your new device is ready to use”. But you (probably) aren’t done.
7) If you did not download the driver, return to Device Manager, and highlight your mouse again, and open the context menu again, but this time select “Update driver software“. Let the “Automatic” search do its thing. This will give you the latest driver, and all the capabilities of your device.
Congratulations!.. or not?
Either you have now brought your mouse (or keyboard) back to life, or it’s still acting dead as a doornail. If it is, repeat the entire list of steps above. Surprisingly frequently, things work the second time around.. though that may seem illogical (hey, your dealing with computers, and they’re just goofy).
If after the second run through your device still doesn’t work.. well then it’s time to bring in a replacement. Fortunately, you can buy new mice (or keyboards) for well-under $20 — even wireless ones. Laptop owners who need new touchpads or keyboards, well that gets pricey and you may want to have a tech do the work, so most people buy USB or wireless and plug it in instead.
Related: DriversPlanet
From site: “DriversPlanet.com provides an easy way of finding drivers in one spot.”
Copyright 2007-2010 © Tech Paul. All Rights Reserved. ![]() post to jaanix.
post to jaanix.
>> Folks, don’t miss an article! To get Tech – for Everyone articles delivered to your e-mail Inbox, click here, or to subscribe in your RSS reader, click here. <<
| Share this post : |  |
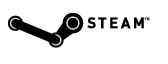 Other times it will take a bit more effort and research.
Other times it will take a bit more effort and research.




 Subscribe to Tech--for Everyone by Email
Subscribe to Tech--for Everyone by Email











